
mac制作双系统u盘,轻松实现Windows与macOS共存
时间:2024-11-26 来源:网络 人气:
Mac制作双系统U盘教程:轻松实现Windows与macOS共存

一、准备工作
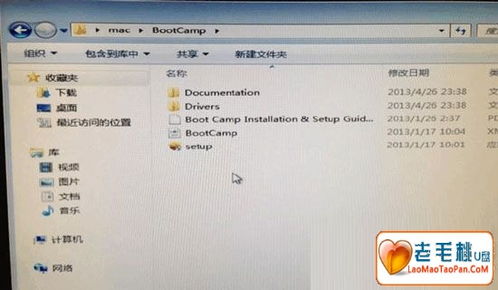
在开始制作双系统U盘之前,我们需要准备以下工具和材料:
Mac电脑一台
Windows 10镜像文件
macOS系统镜像文件
至少8GB容量的U盘一个
U盘格式化工具(如Disk Utility)
二、格式化U盘
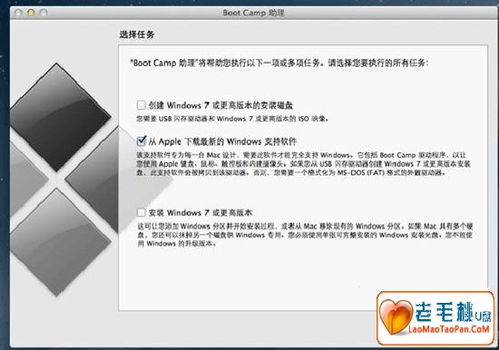
首先,我们需要将U盘格式化为Mac OS扩展(日志式)格式。以下是格式化U盘的步骤:
将U盘插入Mac电脑的USB端口。
打开“磁盘工具”(Disk Utility)。
在左侧列表中找到您的U盘,右键点击选择“抹掉”。
在“格式”下拉菜单中选择“Mac OS 扩展(日志式)”,在“名称”栏中输入U盘名称,然后点击“抹掉”。
三、制作Windows启动U盘
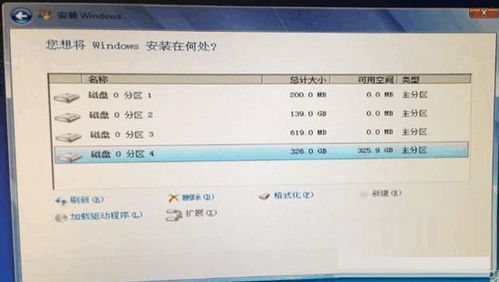
接下来,我们将使用BootCamp工具制作Windows启动U盘。
打开Mac电脑上的“应用程序”文件夹,然后进入“实用工具”文件夹。
双击打开“BootCamp助理”。
在BootCamp助理中,选择“从Windows安装程序安装Windows”选项。
点击“继续”按钮,然后按照提示操作。
选择Windows 10镜像文件,并指定U盘作为安装目标。
等待安装完成,过程中可能需要输入系统密码。
四、制作macOS启动U盘
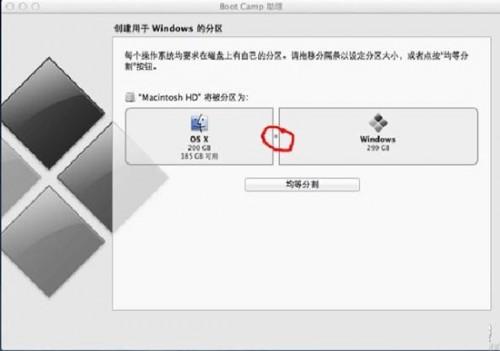
为了在U盘中安装macOS,我们需要使用TransMac软件。
下载并安装TransMac软件。
将U盘插入Mac电脑的USB端口。
打开TransMac软件,选择您的U盘。
右键点击U盘,选择“格式化磁盘为Mac”。
在弹出的对话框中,选择“Mac OS 扩展(日志式)”格式,然后点击“是”。
选择macOS系统镜像文件,然后点击“确定”。
等待镜像文件写入U盘,完成后即可使用U盘安装macOS。
五、使用双系统U盘
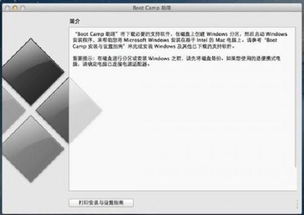
完成双系统U盘的制作后,您可以通过以下步骤使用它:
将U盘插入Mac电脑的USB端口。
重启Mac电脑,在开机过程中按住Option键。
在启动选项中选择U盘,然后按回车键。
根据提示操作,即可在U盘中安装Windows或macOS。
六、注意事项

1. 在制作双系统U盘的过程中,请确保不要删除U盘中的其他分区,以免影响Mac电脑的正常使用。
2. 在安装Windows或macOS时,请确保您的Mac电脑满足系统要求。
3. 在使用双系统U盘时,请确保U盘中的系统文件完整,以免出现安装失败的情况。
相关推荐
教程资讯
教程资讯排行













