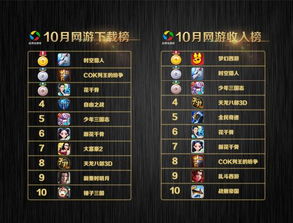mac系统怎么抹掉,彻底清除数据,恢复出厂设置
时间:2024-11-26 来源:网络 人气:
Mac系统抹掉:彻底清除数据,恢复出厂设置
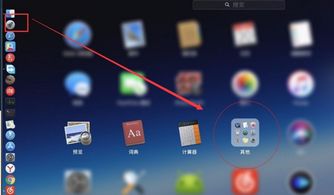
在Mac系统中,有时候我们需要抹掉磁盘,以清除所有数据并恢复到出厂设置。这可能是因为系统出现严重问题,或者我们打算将Mac出售或赠与他人。以下是详细的步骤,帮助您在Mac系统中抹掉磁盘。
一、准备工作
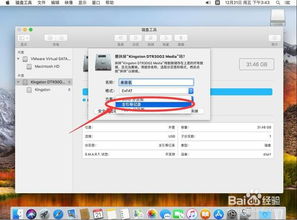
在开始抹掉磁盘之前,请确保您已经做好了以下准备工作:
备份重要数据:在抹掉磁盘之前,请确保您已经备份了所有重要数据,以免丢失。
准备安装U盘:您需要准备一个至少8GB容量的U盘,用于制作Mac OS X系统安装U盘。
下载最新稳定版Mac OS X系统:您可以通过App Store下载最新稳定版的Mac OS X系统。
二、抹掉磁盘步骤
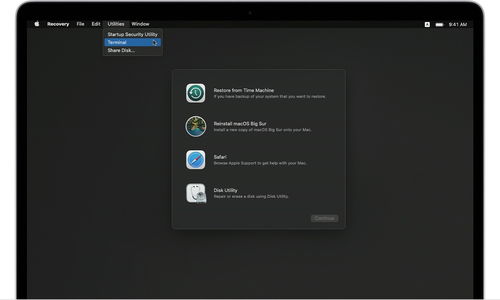
以下是抹掉Mac磁盘的具体步骤:
插入制作好的Mac OS X系统安装U盘,重启Mac电脑。
在启动界面长按Option键,选择U盘图标。
选择操作系统语言,例如“以简体中文作为主要语言”。
在实用工具窗口中点击“磁盘工具”。
选择要安装系统的硬盘,点击“分区”。
选择分区布局为“1个分区”,格式选择“Mac OS扩展(日志式)”,点击“应用”。
弹出提示窗口,点击“分区”确认抹掉磁盘。
完成分区后,点击左上角关闭图标,退出磁盘工具。
返回启动界面,选择U盘图标,继续安装Mac OS X系统。
三、注意事项
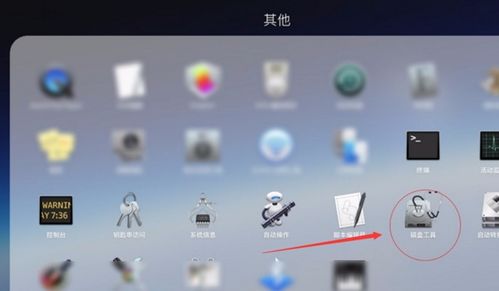
在抹掉磁盘的过程中,请注意以下事项:
确保在抹掉磁盘之前备份了所有重要数据。
在抹掉磁盘后,您需要重新安装Mac OS X系统。
抹掉磁盘是一个不可逆的过程,请确保您已经备份了所有重要数据。
四、M1芯片版Mac抹掉重装系统教程
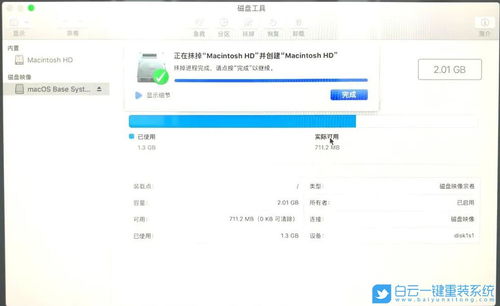
对于搭载M1芯片的Mac电脑,抹掉重装系统的步骤略有不同。以下是针对M1芯片版Mac的抹掉重装系统教程:
启动Mac电脑,继续按住电源按钮,直至出现启动选项窗口。
选择“选项”,然后点击“继续”。
选择一个您知道相应密码的用户,点击“下一步”,然后输入用户的管理员密码。
在实用工具窗口中,选择“终端”,输入命令“resetpassword”,然后按Return键。
点击“重设密码”窗口,然后选择“恢复助理”>“抹掉Mac”。
点击“抹掉Mac”,然后再次点击确认。
完成抹掉操作后,Mac会自动重启。
在启动过程中,选择语言,然后继续。
如果提示需要重新安装macOS,请点击“macOS实用工具”。
等待Mac激活,然后点击“退出到恢复实用工具”。
抹掉Mac磁盘是一个较为复杂的操作,但通过以上步骤,您可以轻松地在Mac系统中抹掉磁盘,恢复出厂设置。在操作过程中,请务必注意备份重要数据,以免丢失。
相关推荐
教程资讯
教程资讯排行