
optiplex 7040装系统,戴尔OptiPlex 7040装系统全攻略
时间:2024-11-26 来源:网络 人气:
戴尔OptiPlex 7040装系统全攻略
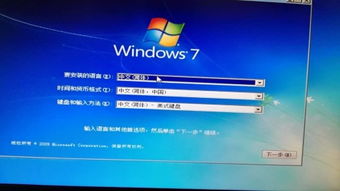
一、前言
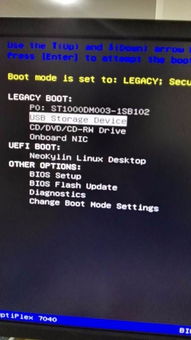
戴尔OptiPlex 7040是一款性能稳定、功能丰富的商用电脑,广泛应用于企业、学校等场合。对于新购买的OptiPlex 7040,或者需要重装系统的用户来说,掌握正确的装系统方法至关重要。本文将为您详细讲解如何在戴尔OptiPlex 7040上安装Windows 10系统。
二、准备工作
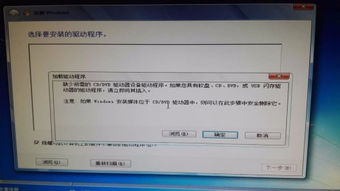
在开始安装系统之前,请确保以下准备工作已完成:
1. 准备Windows 10安装盘或U盘,确保其容量大于8GB。
2. 下载Windows 10镜像文件,并使用工具(如 Rufus)将其烧录到U盘或安装盘中。
3. 关闭OptiPlex 7040的电源,并确保所有外部设备(如鼠标、键盘等)已连接。
三、进入BIOS设置
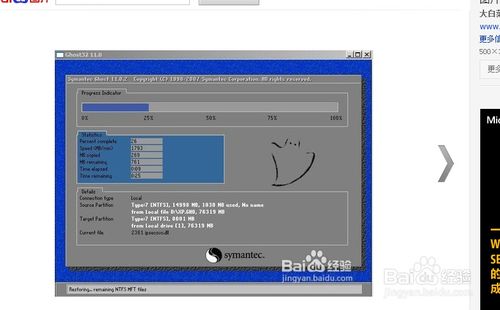
1. 开启OptiPlex 7040,在启动过程中按下F2键进入BIOS设置。
2. 在BIOS设置界面中,找到并进入“Boot”选项。
3. 将“Boot Sequence”或“Boot Order”设置为从U盘或安装盘启动。
4. 保存并退出BIOS设置。
四、开始安装Windows 10
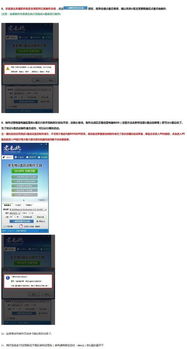
1. 将Windows 10安装盘或U盘插入OptiPlex 7040的USB接口。
2. 开启OptiPlex 7040,系统将自动从U盘或安装盘启动。
3. 按照屏幕提示操作,选择语言、时间和键盘布局。
4. 点击“下一步”,然后点击“安装现在”。
5. 选择“自定义:仅安装Windows(高级)”。
6. 在磁盘管理界面中,选择要安装Windows的磁盘,然后点击“新建”。
7. 创建一个足够大的分区,用于安装Windows 10。
8. 点击“下一步”,系统将开始安装Windows 10。
五、完成安装

1. 系统安装完成后,会自动重启OptiPlex 7040。
2. 首次启动时,请按照屏幕提示设置用户账户和密码。
3. 安装完成后,您可以在OptiPlex 7040上使用Windows 10系统。
通过以上步骤,您可以在戴尔OptiPlex 7040上成功安装Windows 10系统。在安装过程中,请注意以下几点:
1. 确保安装盘或U盘的容量大于8GB。
2. 在BIOS设置中,确保从U盘或安装盘启动。
3. 在磁盘管理界面中,创建足够大的分区用于安装Windows 10。
希望本文对您在戴尔OptiPlex 7040上安装Windows 10系统有所帮助。祝您使用愉快!
相关推荐
教程资讯
教程资讯排行













