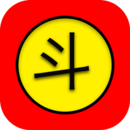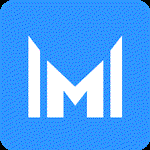u盘安装系统分区,U盘安装系统分区详解
时间:2024-11-26 来源:网络 人气:
U盘安装系统分区详解
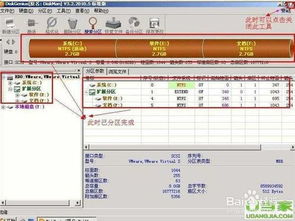
一、准备工作
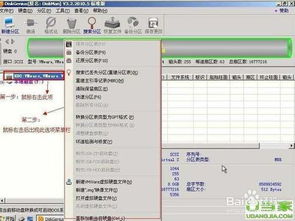
在开始使用U盘安装系统分区之前,我们需要做好以下准备工作:
准备一个容量足够的U盘,根据要安装的操作系统选择合适的容量,例如Windows 10至少需要8GB的U盘。
下载并安装U盘制作工具,如UltraISO、大白菜等。
下载目标操作系统的ISO镜像文件。
二、制作U盘启动盘

使用U盘制作工具将ISO镜像文件刻录到U盘中,制作成启动盘。以下是使用UltraISO制作U盘启动盘的步骤:
运行UltraISO软件。
点击“文件”菜单,选择“打开”,选择下载的ISO镜像文件。
点击“启动”菜单,选择“写入硬盘镜像”。
在“写入方式”下拉菜单中选择“USB-HDD”或“USB-HDD+”,然后点击“写入”按钮。
等待刻录完成,制作成启动盘。
三、设置BIOS启动顺序

在安装操作系统之前,需要确保电脑可以从U盘启动。以下是设置BIOS启动顺序的步骤:
重启电脑,在启动过程中按下相应的键(如F2、F10、DEL等)进入BIOS设置。
找到“Boot”或“Boot Options”选项。
将U盘设置为第一启动设备。
保存并退出BIOS设置。
四、启动电脑并安装操作系统
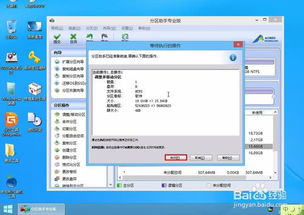
完成BIOS设置后,重启电脑,电脑会从U盘启动。以下是安装操作系统的步骤:
进入U盘启动后的安装界面,选择安装语言、时间和键盘布局。
点击“下一步”,选择“自定义(高级)”安装。
在“分区工具”界面,选择“新建”创建新的分区。
根据需要调整分区大小,然后点击“应用”。
选择新建的分区,点击“格式化”。
选择文件系统(如NTFS、FAT32等),然后点击“格式化”。
格式化完成后,点击“下一步”,开始安装操作系统。
五、安装完成后重启电脑
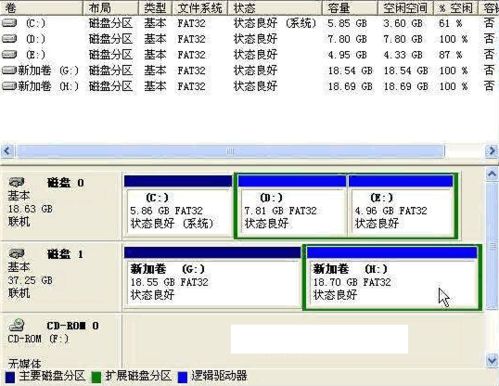
操作系统安装完成后,重启电脑,电脑会从硬盘启动。此时,您已经成功使用U盘安装了操作系统。
六、注意事项

在使用U盘安装系统分区时,请注意以下事项:
确保U盘制作过程中不要断电,以免损坏U盘。
在设置BIOS启动顺序时,注意不要设置错误,以免无法启动电脑。
在安装操作系统时,确保分区大小合适,以免影响系统性能。
相关推荐
教程资讯
教程资讯排行