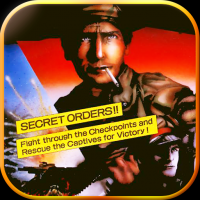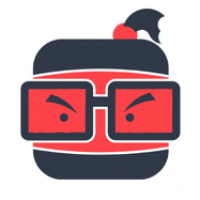mac系统截图工具,从自带来专业
时间:2024-11-26 来源:网络 人气:
Mac系统截图工具全解析:从自带来专业
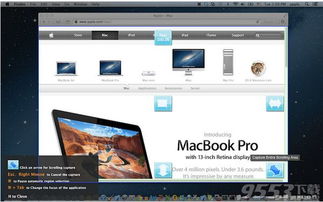
在Mac系统中,截图工具是日常使用中不可或缺的一部分。无论是为了分享屏幕内容,还是进行教学演示,掌握截图工具的使用技巧都能大大提高工作效率。本文将为您全面解析Mac系统的截图工具,从自带的简单工具到专业的第三方软件,一网打尽。
一、Mac系统自带的截图工具
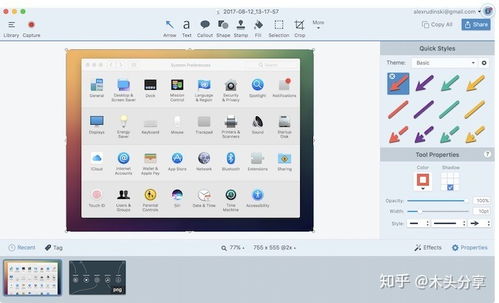
Mac系统自带了强大的截图工具,用户无需额外安装软件即可轻松使用。
1.1 全屏截图
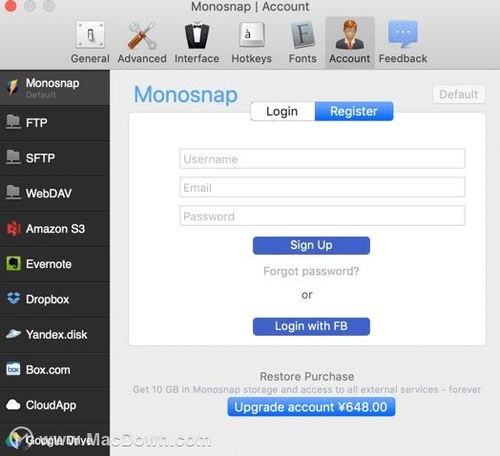
要截取整个屏幕,可以使用快捷键Command + Shift + 3。执行此操作后,屏幕会短暂变暗,截图即已完成,并自动保存在桌面。
1.2 自定义截图
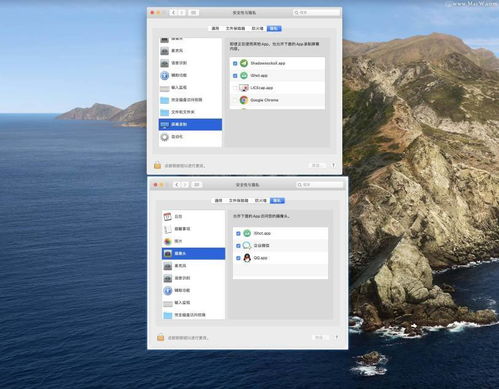
如果您需要截取屏幕上的特定区域,可以使用快捷键Command + Shift + 4。此时,鼠标光标会变成一个十字线,您可以通过拖动来选择截图区域,然后松开鼠标完成截图。
1.3 窗口截图
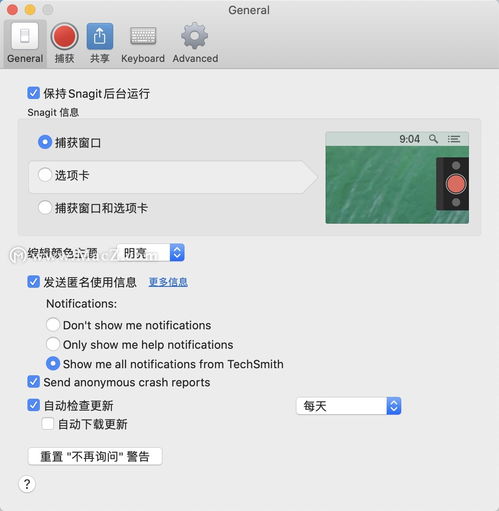
如果您只想截取某个应用程序的窗口,可以先按住Command + Shift + 4,然后按空格键,光标会变成相机形状,将相机对准目标窗口,点击鼠标左键即可。
1.4 Touch Bar截图
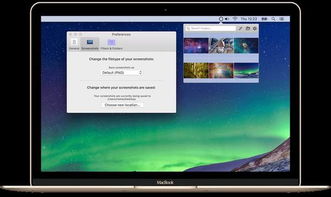
对于配备Touch Bar的MacBook,您可以直接在Touch Bar上找到相机按钮,点击后选择截图方式,非常方便。
二、第三方截图软件推荐
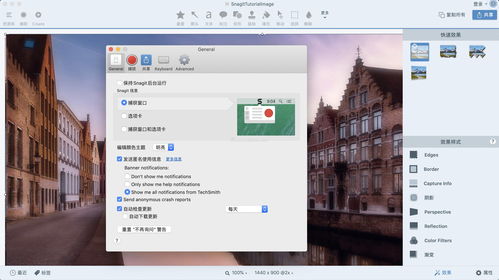
除了Mac系统自带的截图工具外,市面上还有许多优秀的第三方截图软件,它们提供了更多高级功能和定制选项。
2.1 Snip
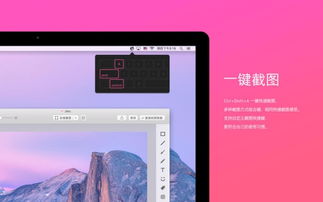
Snip是一款简单易用的截图工具,它可以在菜单栏中显示一个剪刀图标,用户可以随时进行截图操作。Snip支持自定义截图区域、截图形状、截图保存路径等,非常适合日常使用。
2.2 iShot Pro
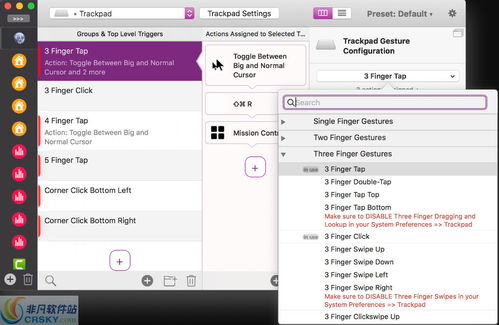
iShot Pro是一款功能强大的截图软件,它不仅支持多种截图方式,还提供了标注、贴图、取色、录屏、录音、OCR识别、截图翻译等功能。iShot Pro界面友好,操作简单,非常适合需要进行复杂截图操作的用户。
Mac系统的截图工具丰富多样,从简单的自带来到功能强大的第三方软件,用户可以根据自己的需求选择合适的工具。掌握这些工具的使用技巧,将有助于提高工作效率,让工作更加轻松愉快。
相关推荐
教程资讯
教程资讯排行