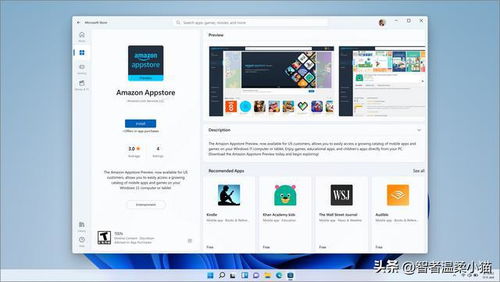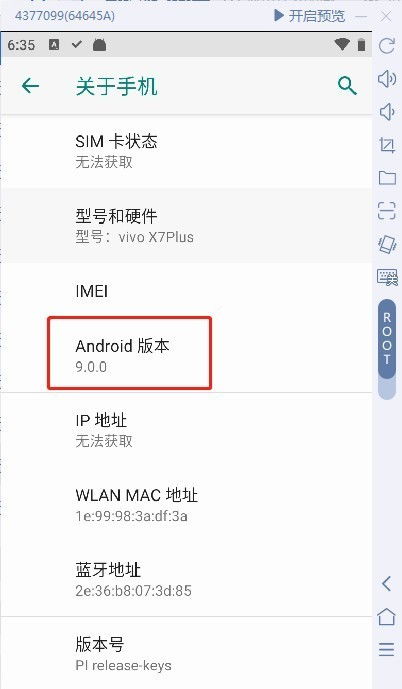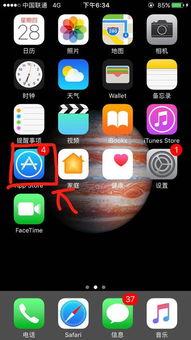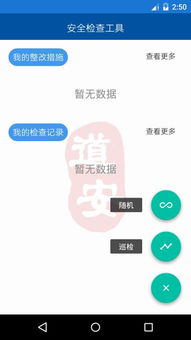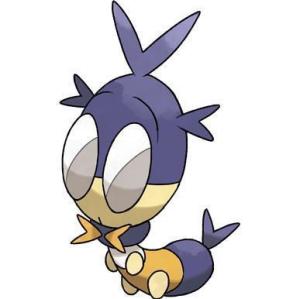pro怎么装windows系统,MacBook Pro安装Windows系统的详细教程
时间:2024-11-26 来源:网络 人气:
MacBook Pro安装Windows系统的详细教程
在开始安装Windows系统之前,您需要准备以下物品:
一个至少8GB的U盘
Windows 10的ISO镜像文件
苹果电脑的Boot Camp助理
良好的网络环境(用于下载Windows支持组件)
首先,您需要从微软官方网站下载Windows 10的ISO镜像文件。以下是下载步骤:
访问微软官方网站的Windows 10下载页面。
选择适合您MacBook Pro的Windows 10版本。
点击“下载工具”按钮,下载“Media Creation Tool”。
运行下载的文件,并按照提示操作,选择“创建安装USB驱动器”。
选择U盘作为安装介质,并开始下载Windows 10镜像文件。
下载完成后,您需要启动Boot Camp助理来安装Windows系统。
在MacBook Pro的Launchpad中找到“其他”文件夹。
点击进入“其他”文件夹,找到并打开“Boot Camp助理”。
在Boot Camp助理中,点击“继续”按钮。
在Boot Camp助理中,您需要选择下载的Windows 10 ISO镜像文件。
在Boot Camp助理的界面中,点击“ISO映像”旁边的“选取”按钮。
浏览并选择您下载的Windows 10 ISO镜像文件。
点击“打开”按钮,将ISO镜像文件添加到Boot Camp助理。
在Boot Camp助理中,您需要为Windows系统分区,并开始安装。
在Boot Camp助理中,拖动分区图标,划分出足够的空间用于安装Windows系统。
确保划分出的空间至少有30GB,以便安装Windows系统和相关软件。
点击“安装”按钮,开始分区和安装Windows系统。
安装过程中,MacBook Pro可能会重启几次,请耐心等待。
安装完成后,您需要安装Windows支持组件,以便在Windows系统中使用MacBook Pro的某些功能。
在Windows系统中,打开“控制面板”。
点击“程序”。
点击“打开或关闭Windows功能”。
勾选“Apple Software Update”和“Apple Mobile Device Support”等选项。
点击“确定”按钮,开始安装Windows支持组件。
安装完成后,您可以在MacOS和Windows系统之间切换。
在启动时,按住Option键,选择要启动的系统。
您也可以在启动时按住Command键+Option键+P+R,进入启动管理器,选择要启动的系统。
通过以上步骤,您可以在MacBook Pro上成功安装Windows系统。这样,您就可以在MacBook Pro上同时使用MacOS和Windows系统,享受更丰富的软件选择和兼容性。
相关推荐
教程资讯
教程资讯排行