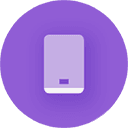uefi win8 win7双系统,UEFI环境下安装Windows 8和Windows 7双系统教程
时间:2024-11-26 来源:网络 人气:
UEFI环境下安装Windows 8和Windows 7双系统教程
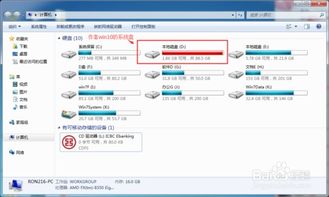
随着计算机技术的发展,越来越多的电脑开始采用UEFI(统一可扩展固件接口)作为启动方式。UEFI相较于传统的BIOS启动方式,具有启动速度快、兼容性好等优点。本文将详细介绍如何在UEFI环境下安装Windows 8和Windows 7双系统。
一、准备工作
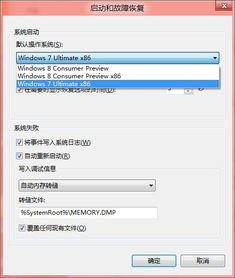
在开始安装双系统之前,我们需要做好以下准备工作:
准备Windows 8和Windows 7的安装镜像文件。
制作一个UEFI启动的U盘启动盘。
了解电脑的硬盘分区情况,确保有足够的磁盘空间安装双系统。
二、制作UEFI启动U盘启动盘
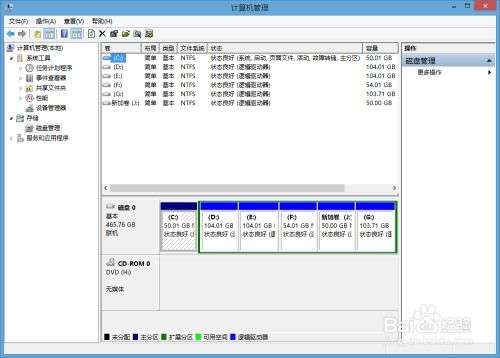
1. 下载并安装一个UEFI启动的U盘启动盘制作工具,如Rufus。
2. 将U盘插入电脑,运行Rufus软件。
3. 在“Boot selection”选项卡中,选择“ISO Image”。
4. 点击“Select”按钮,选择Windows 8的安装镜像文件。
5. 点击“Start”按钮开始制作U盘启动盘。
6. 制作完成后,将U盘插入电脑,重启电脑。
7. 在开机过程中,根据提示按F2、F10等键进入BIOS设置。
8. 将U盘设置为第一启动设备,保存退出BIOS设置。
三、安装Windows 8系统
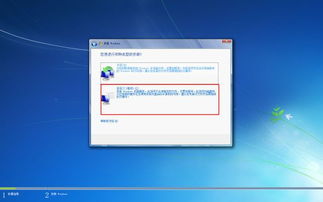
1. 重启电脑,从U盘启动盘启动。
2. 进入Windows 8安装界面,点击“现在安装”。
3. 选择安装类型,这里选择“自定义:仅安装Windows(高级)”。
4. 选择Windows 8的安装位置,创建一个新的分区,将所有空间分配给该分区。
5. 点击“下一步”开始安装Windows 8系统。
6. 安装完成后,重启电脑。
四、安装Windows 7系统
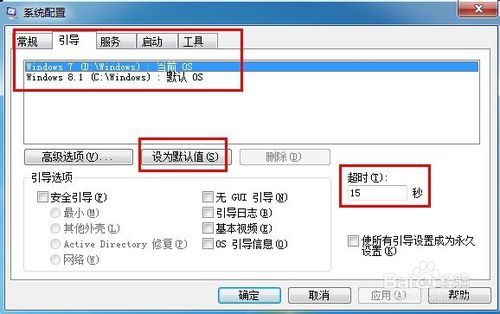
1. 重启电脑,从U盘启动盘启动。
2. 进入Windows 7安装界面,点击“现在安装”。
3. 选择安装类型,这里选择“自定义:仅安装Windows(高级)”。
4. 选择Windows 7的安装位置,创建一个新的分区,将所有空间分配给该分区。
5. 点击“下一步”开始安装Windows 7系统。
6. 安装完成后,重启电脑。
五、设置启动顺序

1. 重启电脑,进入BIOS设置。
2. 将Windows 8设置为第一启动设备。
3. 保存退出BIOS设置。
4. 重启电脑,即可在启动菜单中选择Windows 8或Windows 7系统。
本文详细介绍了在UEFI环境下安装Windows 8和Windows 7双系统的过程。通过以上步骤,您可以在电脑上轻松实现双系统安装。需要注意的是,在安装过程中,请确保遵循操作步骤,以免造成系统损坏。
教程资讯
教程资讯排行