
u盘安装系统盘制作,轻松实现系统重装
时间:2024-11-26 来源:网络 人气:
U盘安装系统盘制作教程:轻松实现系统重装

随着电脑使用频率的增加,系统重装成为了一个常见的操作。而使用U盘安装系统盘,不仅方便快捷,而且可以避免使用光盘带来的不便。本文将为您详细讲解如何制作U盘安装系统盘。
一、准备工具

在开始制作U盘安装系统盘之前,我们需要准备以下工具:
U盘:容量至少4GB以上,建议使用8GB或更大容量的U盘。
Windows镜像文件:可以从微软官网或其他渠道下载Windows镜像文件(ISO格式)。
USB启动盘制作工具:如Rufus、UltraISO等。
二、制作U盘启动盘
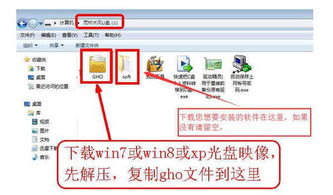
以下是使用Rufus制作U盘启动盘的步骤:
将U盘插入电脑,以管理员身份运行Rufus。
在“设备”下拉菜单中选择您的U盘。
在“镜像文件”栏中点击“浏览”,选择下载好的Windows镜像文件。
在“分区方案和目标类型系统”栏中选择“用于BIOS或MBR计算机的UEFI-CSM分区方案”。
在“新卷标”栏中为U盘命名。
点击“开始”按钮,Rufus会开始格式化U盘并写入镜像文件。
等待几分钟,U盘启动盘制作完成。
三、设置BIOS启动顺序
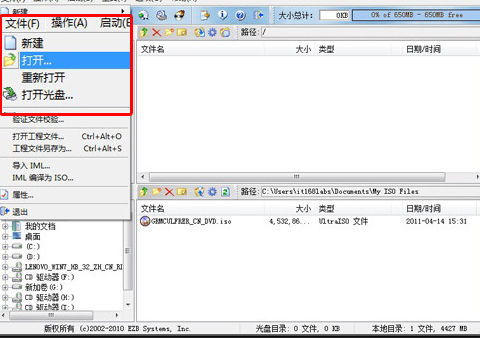
在制作好U盘启动盘后,我们需要设置BIOS启动顺序,使电脑从U盘启动。
重启电脑,在开机过程中按下相应的快捷键(如F2、F10等)进入BIOS设置。
在BIOS设置界面中找到“Advanced BIOS Features”选项。
将“First Boot Device”设置为“USB-HDD”。
保存并退出BIOS设置。
四、安装系统
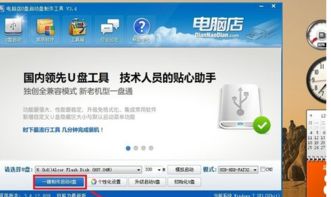
完成以上步骤后,电脑会从U盘启动,进入Windows安装界面。以下是安装系统的步骤:
选择安装语言、时间和键盘布局。
点击“下一步”。
选择安装类型,如“自定义(高级)”。
选择要安装系统的磁盘分区,点击“下一步”。
等待系统安装完成。
相关推荐
教程资讯
教程资讯排行













