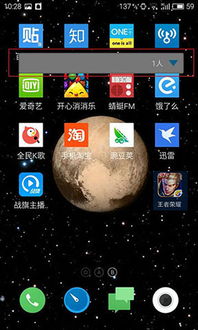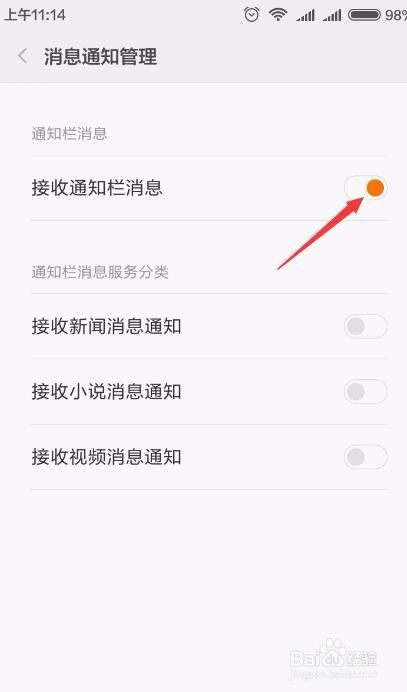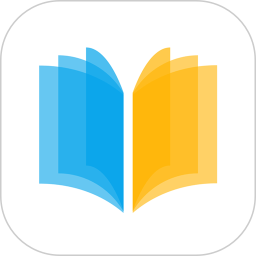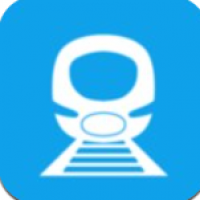surface pro 系统安装,轻松升级您的设备
时间:2024-11-26 来源:网络 人气:
Surface Pro 系统安装指南:轻松升级您的设备

一、准备工作

在开始安装系统之前,请确保您已经做好了以下准备工作:
下载所需的操作系统镜像文件。您可以从微软官方网站或其他可靠来源下载。
准备一个至少8GB容量的U盘,用于制作启动盘。
关闭所有正在运行的程序,包括杀毒软件和防火墙,以避免在安装过程中出现冲突。
确保您的 Surface Pro 电池电量充足,以免在安装过程中因电量不足而中断。
二、制作启动盘

要制作启动盘,您需要使用第三方软件,如“大白菜U盘启动盘制作工具”或“软媒魔方”。以下是使用“大白菜U盘启动盘制作工具”制作启动盘的步骤:
下载并安装大白菜U盘启动盘制作工具。
将U盘插入电脑,并确保U盘容量至少为8GB。
打开大白菜U盘启动盘制作工具,选择U盘并点击“一键制作启动盘”。
在弹出的窗口中,选择“Windows 7/8/10”作为系统版本,并点击“确定”。
等待制作完成,完成后U盘将自动弹出。
三、进入PE系统

完成启动盘制作后,您需要将U盘插入 Surface Pro,并按照以下步骤进入PE系统:
关闭 Surface Pro,并插入制作好的启动盘。
重启 Surface Pro,并在开机过程中按下相应的快捷键(如F2、F12等)进入BIOS设置。
在BIOS设置中,将启动顺序设置为从U盘启动。
保存设置并退出BIOS,Surface Pro 将从U盘启动并进入PE系统。
四、安装操作系统

进入PE系统后,您可以使用以下方法安装操作系统:
打开PE系统中的“一键装机”工具。
选择“安装系统”选项,并选择您下载的系统镜像文件。
选择安装路径,通常为C盘。
点击“执行”开始安装系统。
等待安装完成,完成后重启 Surface Pro。
五、完成安装

重启 Surface Pro 后,您将看到新的操作系统启动界面。此时,您的 Surface Pro 已经成功升级到新的操作系统。您可以开始使用新系统,享受更丰富的功能和更好的体验。
教程资讯
教程资讯排行