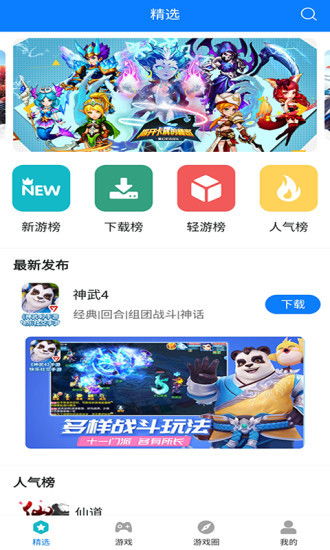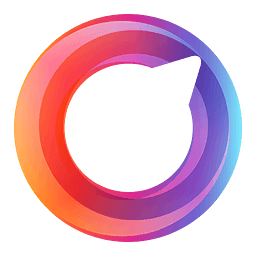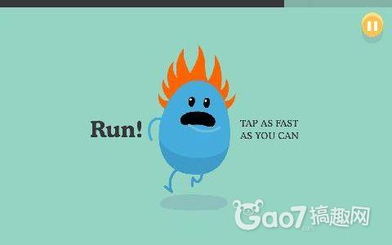thinkpad用u盘重装系统win7,ThinkPad笔记本使用U盘重装Windows 7系统教程
时间:2024-11-26 来源:网络 人气:584
ThinkPad笔记本使用U盘重装Windows 7系统教程
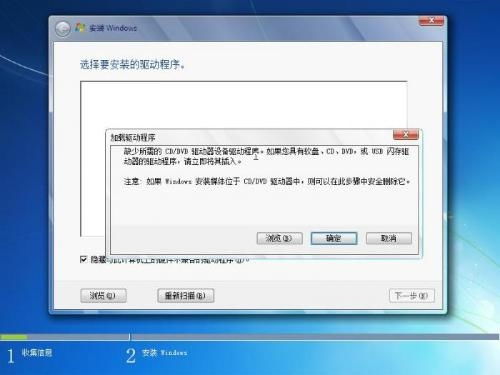
随着电脑使用时间的增长,系统可能会出现各种问题,重装系统成为了解决问题的有效方法之一。对于ThinkPad笔记本用户来说,使用U盘重装Windows 7系统是一种简单且实用的方法。本文将详细讲解ThinkPad笔记本使用U盘重装Windows 7系统的步骤,帮助您轻松完成系统重装。
一、准备工作
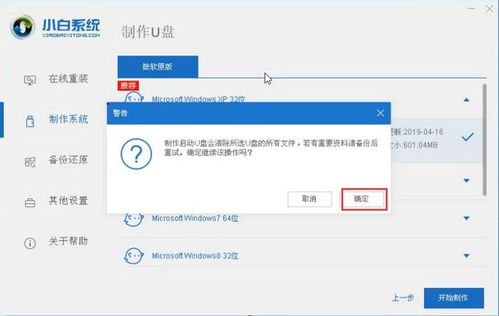
在开始重装系统之前,我们需要做好以下准备工作:
准备一个8GB以上的U盘,用于制作启动盘。
下载Windows 7系统镜像文件,可以是ISO格式。
确保U盘中的数据已备份,以免在制作启动盘过程中丢失。
二、制作U盘启动盘
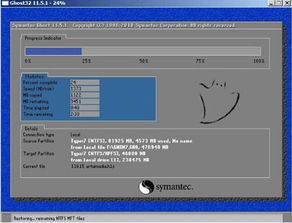
制作U盘启动盘是重装系统的第一步,以下是制作U盘启动盘的步骤:
将下载好的Windows 7系统镜像文件解压到U盘根目录下。
下载并安装U盘启动盘制作工具,如“老毛桃U盘启动盘制作工具”。
打开制作工具,选择U盘,点击“开始制作”按钮。
等待制作完成,制作过程中请不要拔出U盘。
三、进入BIOS设置

在制作好U盘启动盘后,我们需要进入BIOS设置,将U盘设置为第一启动项。以下是进入BIOS设置的步骤:
重启ThinkPad笔记本,在开机过程中按下F1键进入BIOS设置。
在BIOS设置界面中,找到“Boot”选项,进入启动设置。
将“Boot Device Priority”设置为“U盘”,将U盘设置为第一启动项。
保存设置并退出BIOS。
四、重装Windows 7系统
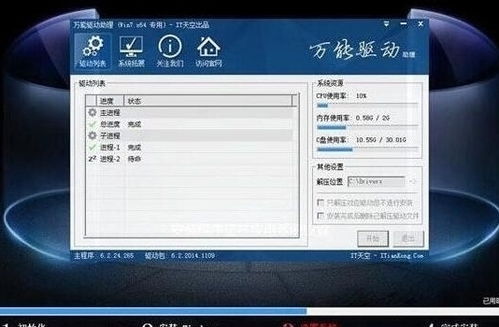
完成BIOS设置后,即可开始重装Windows 7系统。以下是重装系统的步骤:
重启ThinkPad笔记本,按下U盘启动快捷键(通常是F12),选择U盘启动项。
进入Windows 7安装界面,选择“自定义(高级)”安装。
选择C盘,点击“格式化”按钮,将C盘格式化为NTFS分区。
点击“下一步”,开始安装Windows 7系统。
安装完成后,重启笔记本,进入Windows 7桌面。
五、注意事项
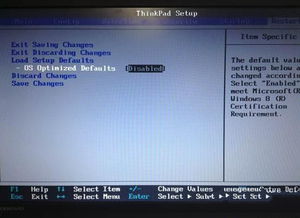
在重装Windows 7系统的过程中,请注意以下事项:
重装系统会删除C盘中的所有数据,请提前备份重要资料。
在制作U盘启动盘时,请确保U盘中的数据已备份,以免丢失。
在BIOS设置中,请确保将U盘设置为第一启动项。
通过以上步骤,您就可以轻松地在ThinkPad笔记本上使用U盘重装Windows 7系统了。祝您重装系统顺利!
教程资讯
教程资讯排行