
surface pro 4恢复系统,Surface Pro 4恢复系统全攻略
时间:2024-11-25 来源:网络 人气:
Surface Pro 4恢复系统全攻略
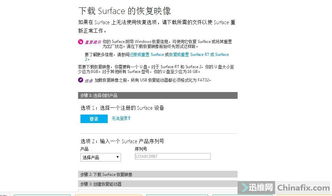
Surface Pro 4作为微软旗下的一款高性能平板电脑,因其出色的性能和便携性受到了许多用户的喜爱。在使用过程中,系统可能会出现各种问题,如卡顿、蓝屏等。本文将为您详细介绍Surface Pro 4恢复系统的全攻略,帮助您轻松解决系统问题。
一、Surface Pro 4恢复系统前的准备工作
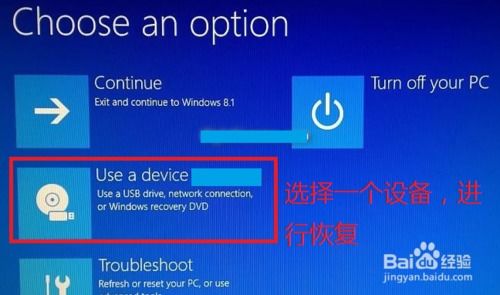
在开始恢复系统之前,请确保您已经做好了以下准备工作:
备份重要数据:在恢复系统之前,请将Surface Pro 4中的重要数据进行备份,以免数据丢失。
准备系统镜像:您可以从微软官方网站下载Surface Pro 4的系统镜像,以便在恢复系统时使用。
制作USB启动盘:将系统镜像烧录到USB启动盘中,以便在恢复系统时使用。
二、Surface Pro 4恢复系统方法一:使用Windows恢复环境
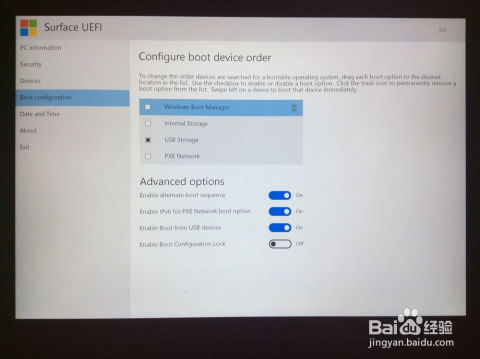
1. 将USB启动盘插入Surface Pro 4。
2. 开机时按住Shift键,进入Windows恢复环境。
3. 在恢复环境中,选择“系统恢复”选项。
4. 按照提示操作,选择恢复点或执行系统还原。
5. 完成恢复后,重启Surface Pro 4。
三、Surface Pro 4恢复系统方法二:使用系统镜像
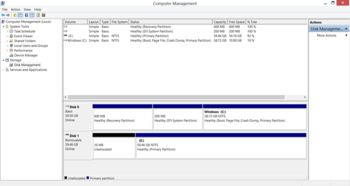
1. 将USB启动盘插入Surface Pro 4。
2. 开机时按住Shift键,进入Windows恢复环境。
3. 在恢复环境中,选择“高级选项”。
4. 选择“命令提示符”。
5. 在命令提示符中,输入以下命令:
DISKPART
6. 输入以下命令,列出所有磁盘:
LIST DISK
7. 选择要恢复的磁盘,并输入以下命令:
SELECT DISK X
(X为磁盘编号,根据实际情况选择)
8. 输入以下命令,创建新的分区:
CLEAN
9. 输入以下命令,创建新的主分区:
CREATE PARTITION PRIMARY
10. 输入以下命令,格式化新分区:
FORMAT FS=NTFS QUICK
11. 输入以下命令,激活新分区:
ACTIVE
12. 输入以下命令,将系统镜像复制到新分区:
DISKPART SELECT PARTITION 1
ASSIGN
DISKPART SELECT DISK X
SELECT PARTITION 1
EXTEND
DISKPART SELECT DISK 0
SELECT PARTITION 1
FORMAT FS=NTFS QUICK
ACTIVE
13. 重启Surface Pro 4,从USB启动盘启动,并按照提示操作,完成系统恢复。
四、Surface Pro 4恢复系统方法三:使用系统重置

1. 将USB启动盘插入Surface Pro 4。
2. 开机时按住Shift键,进入Windows恢复环境。
3. 在恢复环境中,选择“系统重置”选项。
4. 按照提示操作,选择保留个人文件或删除所有内容。
5. 完成系统重置后,重启Surface Pro 4。
Surface Pro 4恢复系统有多种方法,您可以根据实际情况选择合适的方法。在恢复系统之前,请确保备份重要数据,并准备好系统镜像和USB启动盘。祝您恢复系统顺利!
相关推荐
教程资讯
教程资讯排行













