
mac系统mysql,Mac系统下MySQL的安装与配置指南
时间:2024-11-25 来源:网络 人气:
Mac系统下MySQL的安装与配置指南
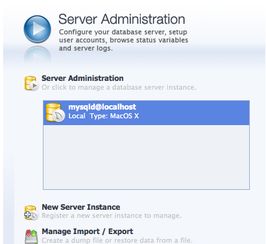
一、下载MySQL安装包
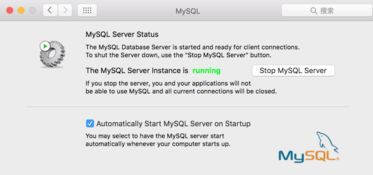
首先,您需要从MySQL官方网站下载适用于Mac系统的MySQL安装包。以下是下载https://dev.mysql.com/downloads/mysql/。
在下载页面中,选择“Mac OS X”作为操作系统,然后选择适合您Mac系统版本的MySQL版本。下载完成后,您将得到一个DMG格式的安装包。
二、安装MySQL
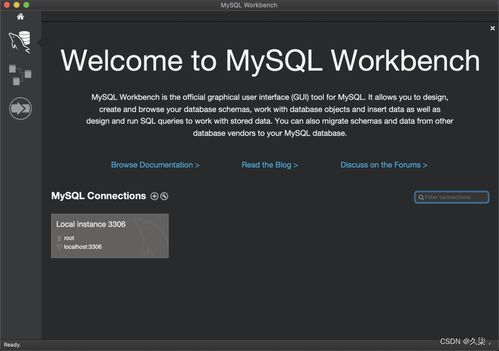
双击下载的DMG文件,打开安装包。您会看到一个名为“MySQL”的图标,双击该图标开始安装过程。
在安装过程中,您可能需要输入管理员密码。输入密码后,点击“Install”按钮继续安装。
安装完成后,系统会提示您安装MySQL的启动项。由于MySQL 5.7及以后的版本不再需要安装启动项,因此您可以忽略这一步骤。
三、启动MySQL服务
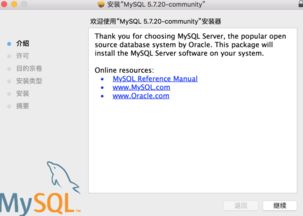
安装完成后,您可以在系统偏好设置中找到MySQL。双击MySQL图标,然后点击“Start MySQL Server”按钮启动MySQL服务。
如果您想通过命令行启动MySQL服务,请打开终端,输入以下命令:
sudo /usr/local/mysql/support-files/mysql.server start
执行该命令后,MySQL服务将启动。
四、配置MySQL环境变量
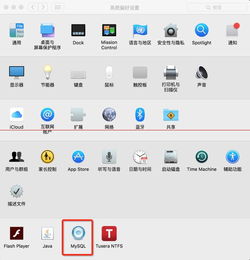
为了方便在命令行中使用MySQL命令,您需要将MySQL的bin目录添加到环境变量中。
打开终端,输入以下命令编辑.bash_profile文件:
sudo vim ~/.bash_profile
在打开的文件中,添加以下内容:
export PATH=$PATH:/usr/local/mysql/bin
保存并关闭文件。在终端中输入以下命令使配置生效:
source ~/.bash_profile
现在,您可以在命令行中使用mysql命令连接到MySQL数据库了。
五、登录MySQL数据库
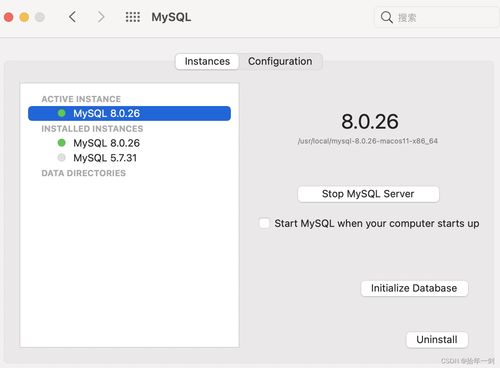
在终端中,输入以下命令登录MySQL数据库:
mysql -uroot -p
系统会提示您输入密码。输入密码后,您就可以进入MySQL数据库的命令行界面了。
通过以上步骤,您已经在Mac系统下成功安装和配置了MySQL数据库。接下来,您可以根据自己的需求进行数据库的创建、管理和维护。祝您在MySQL的世界里畅游无阻!
相关推荐
教程资讯
教程资讯排行













