
ubuntu 查看系统位数,Ubuntu系统位数查看指南
时间:2024-11-25 来源:网络 人气:737
Ubuntu系统位数查看指南
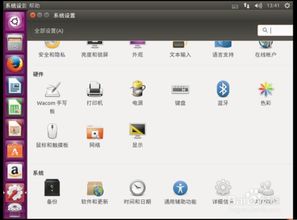
在Ubuntu系统中,了解您的系统位数对于安装某些软件或驱动程序至关重要。系统位数决定了操作系统和应用程序如何处理内存和地址空间。本文将详细介绍如何在Ubuntu中查看系统位数。
一、什么是系统位数
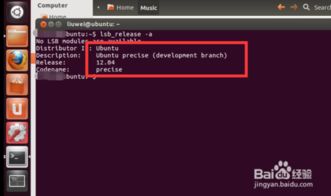
系统位数,通常指的是处理器的位数,它决定了计算机可以处理多少位的数据。在Ubuntu系统中,常见的系统位数有32位和64位。64位系统相比32位系统,可以处理更大的内存和更复杂的计算任务。
二、查看Ubuntu系统位数的几种方法
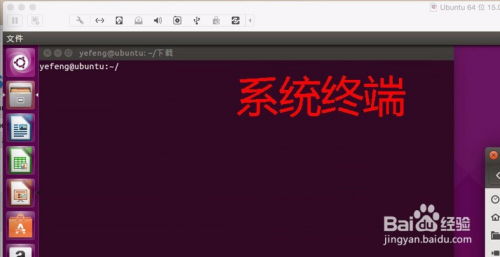
1. 使用`uname -m`命令
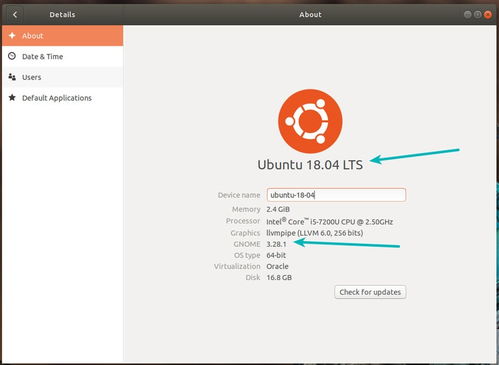
在终端中输入以下命令:
sudo uname -m
执行后,您将看到类似以下输出:
x86_64
如果输出结果为`x86_64`,则表示您的Ubuntu系统是64位的。如果输出结果为`i686`或`i386`,则表示您的系统是32位的。
2. 使用`getconf LONGBIT`命令
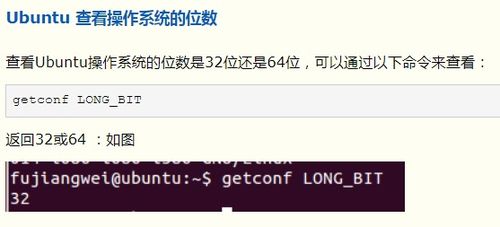
在终端中输入以下命令:
getconf LONGBIT
执行后,您将看到类似以下输出:
如果输出结果为`64`,则表示您的Ubuntu系统是64位的。如果输出结果为`32`,则表示您的系统是32位的。
3. 使用`arch`命令
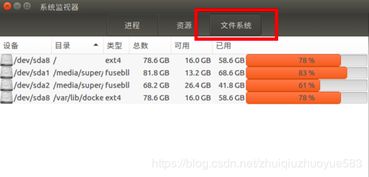
在终端中输入以下命令:
arch
执行后,您将看到类似以下输出:
x86_64
如果输出结果为`x86_64`,则表示您的Ubuntu系统是64位的。如果输出结果为`i686`或`i386`,则表示您的系统是32位的。
4. 使用`lsb_release -a`命令
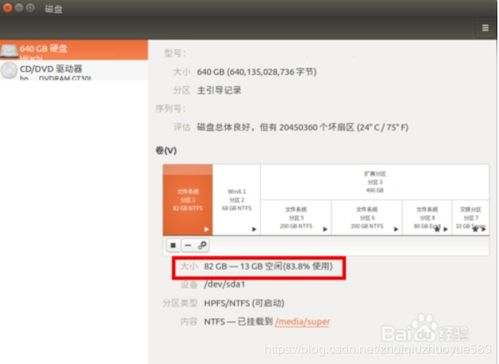
在终端中输入以下命令:
lsb_release -a
执行后,您将看到详细的Ubuntu版本信息。在输出中查找`Description`字段,它将包含系统位数信息。例如:
Description: Ubuntu 20.04.4 LTS (Focal Fossa)
如果描述中包含`64-bit`,则表示您的系统是64位的。如果包含`32-bit`,则表示您的系统是32位的。
5. 使用`cat /etc/os-release`命令
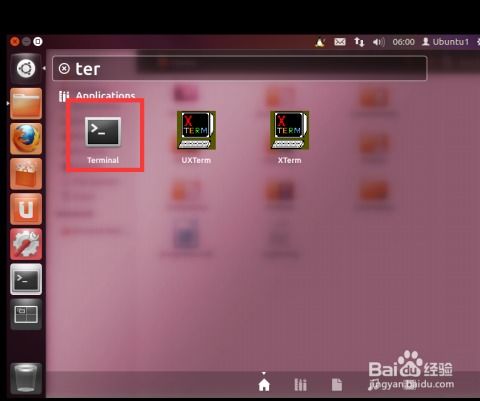
在终端中输入以下命令:
cat /etc/os-release
执行后,您将看到操作系统的识别信息。查找`PRETTY_NAME`字段,它将包含系统位数信息。例如:
PRETTY_NAME=
教程资讯
教程资讯排行













