
thinkpad如何重装系统,thinkpad官网驱动下载中心官方
时间:2024-11-25 来源:网络 人气:
ThinkPad笔记本重装系统全攻略
ThinkPad笔记本作为联想旗下的知名品牌,以其出色的性能和稳定的品质赢得了广大用户的喜爱。在使用过程中,系统崩溃、病毒感染等问题时有发生,这时重装系统就成为了解决问题的一种有效方法。本文将详细介绍ThinkPad笔记本重装系统的步骤,帮助您轻松应对各种系统问题。
一、重装系统前的准备工作
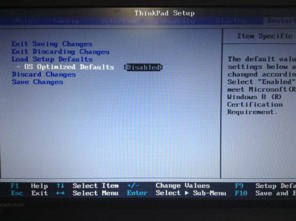
1. 备份重要数据
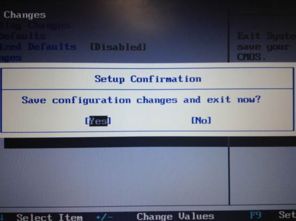
在重装系统之前,首先要确保备份重要数据,以免在重装过程中丢失。您可以将数据保存在外部存储设备中,如U盘、移动硬盘等。
2. 获取安装镜像
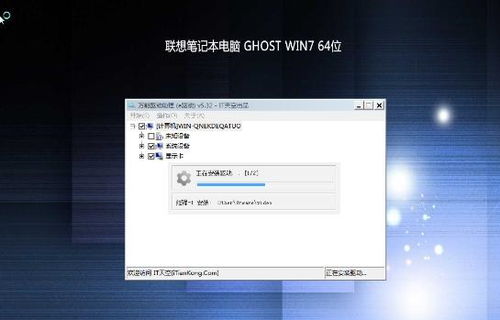
获取安装镜像的方法有以下几种:
从联想官网下载:访问联想官网,找到您所使用的ThinkPad型号,下载相应的系统安装镜像。
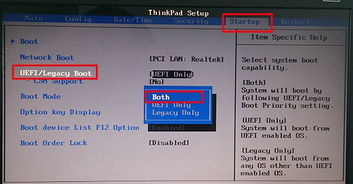
使用原装恢复光盘:如果您的ThinkPad笔记本附带原装恢复光盘,可以直接使用光盘进行系统重装。
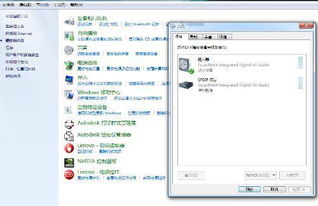
自制U盘启动盘:使用U盘制作启动盘,将系统安装镜像复制到U盘中。

二、重装系统步骤
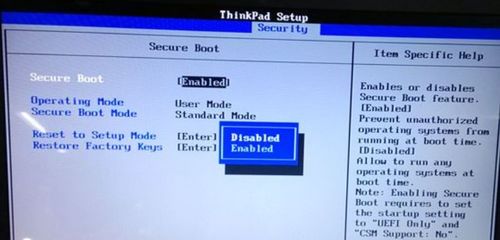
1. 进入BIOS设置
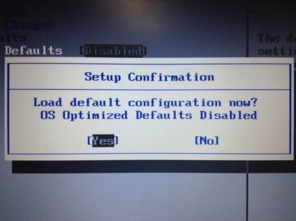
1. 开机时按下相应的键进入BIOS设置界面。不同型号的ThinkPad进入BIOS的方法可能略有不同,一般为F1、F2、F12等键。
2. 进入BIOS后,找到Boot选项,选择U盘启动盘作为启动设备。
3. 保存设置并退出BIOS,电脑将自动重启。
2. 开始安装系统
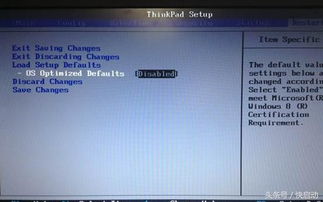
1. 电脑重启后,会自动进入安装界面。
2. 根据提示选择语言、时区、安装目标等。
3. 在安装过程中,注意选择“全新安装”,以格式化原来的系统分区。
3. 安装驱动程序
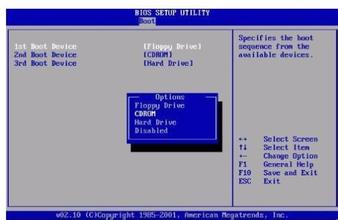
1. 系统安装完成后,需要手动安装相应的驱动程序。
2. 您可以从联想官网下载并安装驱动程序,也可以使用驱动精灵等工具进行自动安装。
三、ThinkPad笔记本重装系统常见问题及解决方法

1. 无法进入BIOS设置
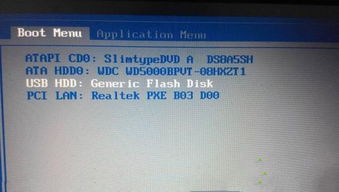
1. 原因:开机时未按下正确的快捷键。

2. 解决方法:重新开机,在启动过程中多次尝试按下F1、F2、F12等键,直到进入BIOS设置界面。

2. 系统安装失败
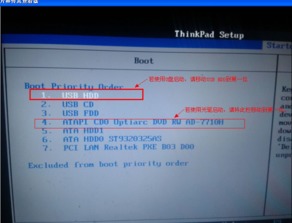
1. 原因:安装镜像损坏或U盘启动盘制作失败。
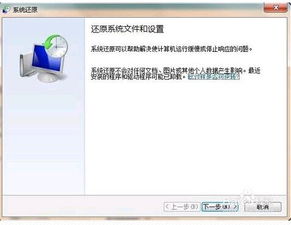
2. 解决方法:重新制作U盘启动盘,确保安装镜像完整。

3. 驱动程序安装失败
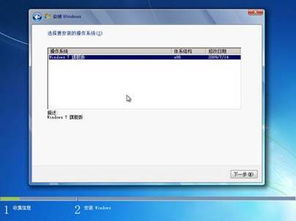
1. 原因:驱动程序与系统不兼容或驱动程序损坏。

2. 解决方法:尝试使用其他驱动程序,或从联想官网下载最新版本的驱动程序。

重装系统是解决ThinkPad笔记本系统问题的有效方法。通过本文的介绍,相信您已经掌握了ThinkPad笔记本重装系统的步骤。在重装系统过程中,请注意备份重要数据,确保系统安装成功。祝您使用愉快!
ThinkPad, 重装系统, 系统安装, 驱动程序, BIOS设置
相关推荐
教程资讯
教程资讯排行













