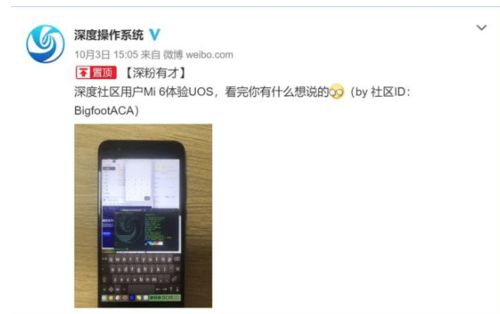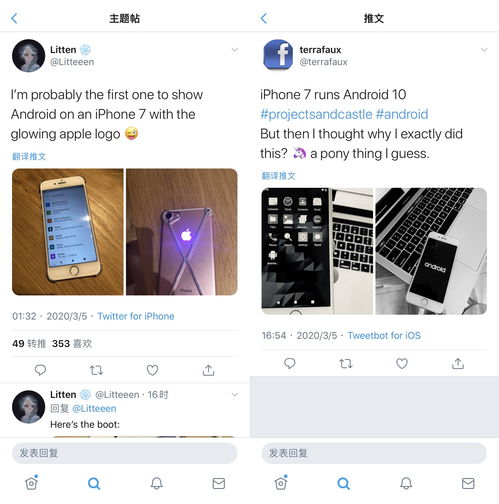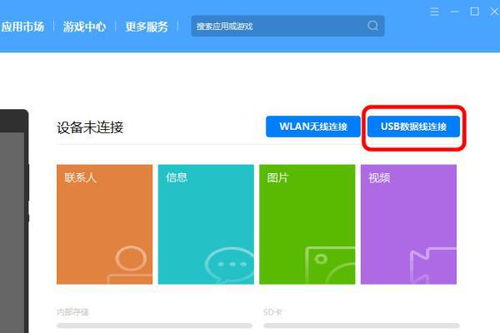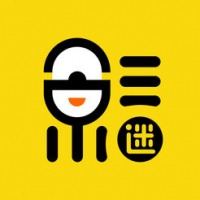thinkpad重装系统win10,联想thinkpad官网首页
时间:2024-11-25 来源:网络 人气:
ThinkPad笔记本重装系统Win10全攻略
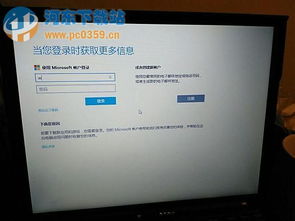
随着电脑使用时间的增长,系统可能会出现卡顿、运行缓慢等问题。这时,重装系统是一个有效的解决方案。本文将详细介绍如何在ThinkPad笔记本上重装Windows 10系统,帮助您轻松解决系统问题。
一、重装系统前的准备工作
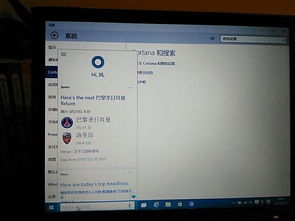
在进行重装系统之前,我们需要做好以下准备工作:
备份重要数据:在重装系统之前,请确保将重要数据备份到外部存储设备,如U盘、移动硬盘或云存储服务。
下载Windows 10镜像文件:您可以从微软官方网站或其他可靠渠道下载Windows 10镜像文件。
制作U盘启动盘:使用U盘启动盘可以方便地进入PE系统进行系统安装或修复。
二、制作U盘启动盘
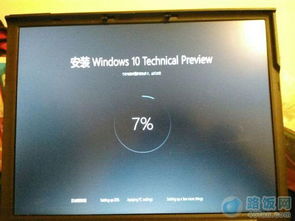
以下是制作U盘启动盘的步骤:
下载并安装U盘启动盘制作工具,如老毛桃U盘启动盘制作工具。
将U盘插入电脑,打开制作工具。
选择Windows 10镜像文件,点击“制作启动盘”按钮。
等待制作完成,制作过程中请不要拔出U盘。
三、进入PE系统
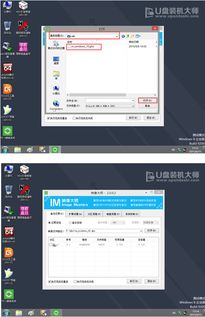
完成U盘启动盘制作后,按照以下步骤进入PE系统:
将U盘插入电脑,重启电脑。
在开机过程中,按下U盘启动快捷键(一般为F12或Esc键),进入启动菜单。
选择U盘启动项,按回车键进入PE系统。
四、安装Windows 10系统

进入PE系统后,按照以下步骤安装Windows 10系统:
打开PE系统桌面,找到“老毛桃一键装机”或类似软件。
选择Windows 10镜像文件,点击“安装”按钮。
等待系统安装完成,过程中请耐心等待。
安装完成后,重启电脑,进入Windows 10系统。
五、系统激活
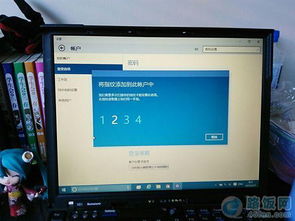
安装完成后,您需要激活Windows 10系统。以下是激活方法:
打开Windows 10系统,点击“开始”菜单,选择“设置”。
在设置界面,点击“更新与安全”。
在左侧菜单中,选择“激活”。
点击“激活Windows”按钮,按照提示完成激活过程。
通过以上步骤,您可以在ThinkPad笔记本上成功重装Windows 10系统。在重装系统过程中,请注意备份重要数据,并按照步骤操作,以确保系统安装顺利。祝您使用愉快!
相关推荐
教程资讯
教程资讯排行