
mac系统空间不足,Mac系统空间不足?教你轻松解决空间不足问题
时间:2024-11-24 来源:网络 人气:
Mac系统空间不足?教你轻松解决空间不足问题
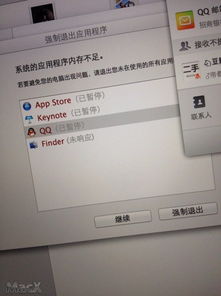
随着我们使用Mac电脑的时间越来越长,系统空间不足的问题也日益凸显。无论是工作还是娱乐,空间不足都会给我们的使用带来不便。本文将为您详细介绍Mac系统空间不足的原因以及解决方法,帮助您轻松应对这一问题。
首先,我们来分析一下Mac系统空间不足的原因。一般来说,以下几种情况可能导致Mac系统空间不足:
文件过多:随着文件数量的增加,尤其是大文件,如视频、图片等,系统空间自然会被占用。
系统缓存和日志文件:Mac系统会自动生成大量的缓存和日志文件,这些文件虽然对系统运行有帮助,但也会占用大量空间。
旧系统备份:Mac系统会自动备份旧系统,这些备份文件会随着时间的推移而不断增加,占用大量空间。
应用程序安装:一些应用程序在安装时会占用大量空间,尤其是那些需要额外存储空间的应用程序。
了解了Mac系统空间不足的原因后,接下来我们来探讨一些解决方法。
使用内置工具:macOS内置的“清理存储空间”功能可以帮助您清理缓存和日志文件。具体操作如下:
点击屏幕左上角的苹果菜单。
选择“设置” > “通用” > “储存空间”。
查看各类文件占用的空间,并按照提示进行清理。
手动清理:您可以手动进入以下路径进行清理:
~/Library/Caches/:删除所有缓存文件。
~/Library/Logs/:删除不必要的日志文件。
Finder中卸载:在Finder中找到应用程序,将其拖入垃圾桶。
使用第三方卸载工具:如AppCleaner等第三方卸载工具可以帮助您彻底卸载应用程序,包括其残留文件。
将文件存储到iCloud:macOS支持将文件存储到iCloud,这样您可以在多个设备上访问这些文件,同时释放Mac本地存储空间。
清空垃圾桶:定期清空垃圾桶可以释放被删除文件占用的空间。
优化存储:macOS的“优化存储”功能可以帮助您自动删除不再需要的文件,并释放空间。
如果以上方法都无法解决您的Mac系统空间不足问题,您可以尝试使用系统重置快捷键来释放空间。以下是如何使用系统重置快捷键的方法:
将Mac关机。
开机并立即同时按住以下四个按键:Option、Command、P 和 R。
当电脑发出提示音,提示音响两次之后松开按键,正常进入系统。
Mac系统空间不足是一个常见问题,但通过以上方法,您可以轻松解决这一问题。希望本文能帮助到您,让您在使用Mac电脑时更加顺畅。
相关推荐
教程资讯
教程资讯排行













