
ubuntu系统初始化,Ubuntu系统初始化指南
时间:2024-11-24 来源:网络 人气:
Ubuntu系统初始化指南
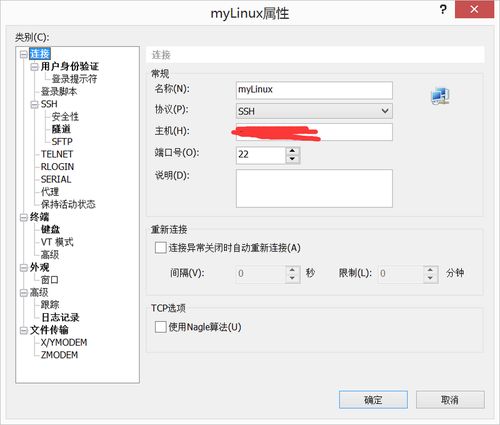
Ubuntu系统作为一款流行的开源操作系统,其初始化过程对于新用户来说可能有些复杂。本文将详细介绍Ubuntu系统的初始化步骤,帮助用户快速上手。
一、准备工作
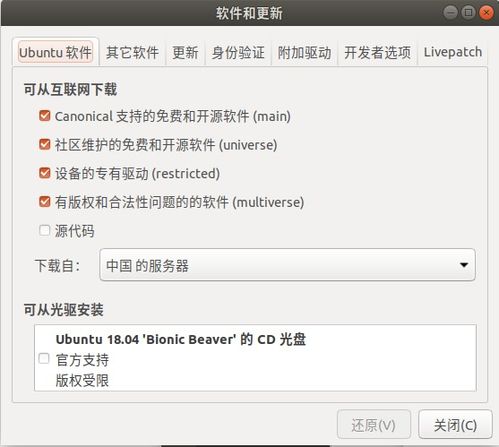
在开始初始化Ubuntu系统之前,请确保您已经完成了以下准备工作:
下载Ubuntu ISO镜像文件。
创建USB启动盘或使用虚拟机软件创建虚拟机。
确保您的计算机已连接到互联网。
二、启动系统
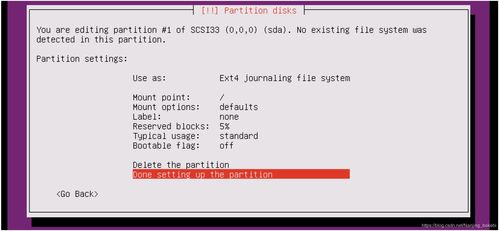
将USB启动盘插入计算机或启动虚拟机,然后从USB启动盘或虚拟机启动Ubuntu系统。
三、选择语言和键盘布局
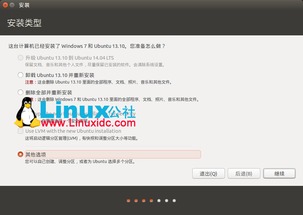
在启动过程中,您将看到语言选择界面。选择您需要的语言,然后点击“继续”。
接下来,选择键盘布局。如果您使用的是中文键盘,请选择相应的中文键盘布局。
四、选择安装类型
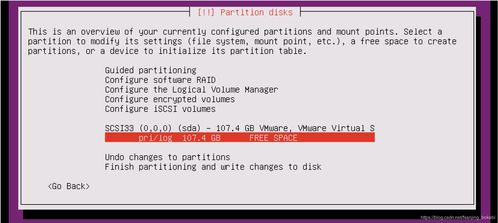
在安装类型界面,您可以选择以下几种安装方式:
“尝试Ubuntu而不安装”(试用模式)
“安装Ubuntu”(完整安装)
“安装Ubuntu alongside other operating systems”(与其他操作系统共存)
五、分区磁盘
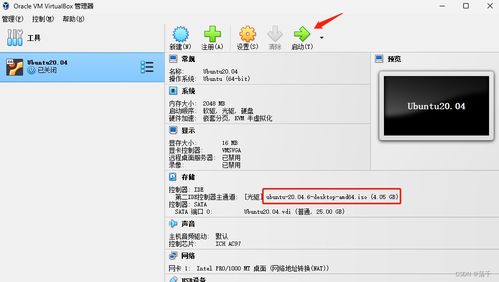
在分区磁盘界面,您可以选择以下几种分区方式:
“使用整个磁盘”(推荐)
“手动分区”(高级用户)
对于大多数用户来说,选择“使用整个磁盘”即可。然后点击“继续”。
六、选择时区和区域
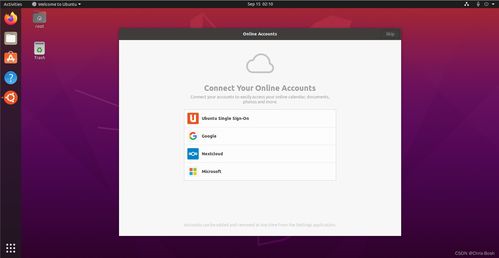
在时区和区域选择界面,选择您所在的时区和区域,然后点击“继续”。
七、创建用户账户
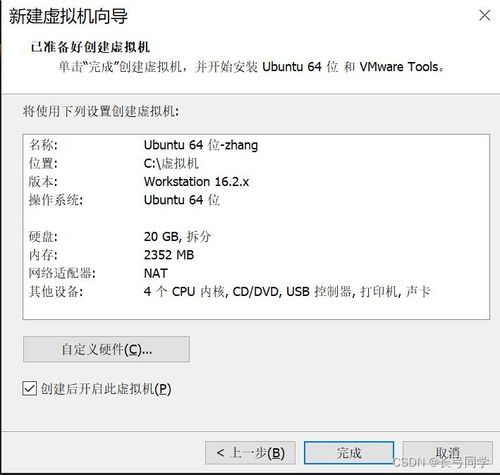
在创建用户账户界面,输入您的用户名、密码和计算机名称。然后点击“继续”。
八、安装软件
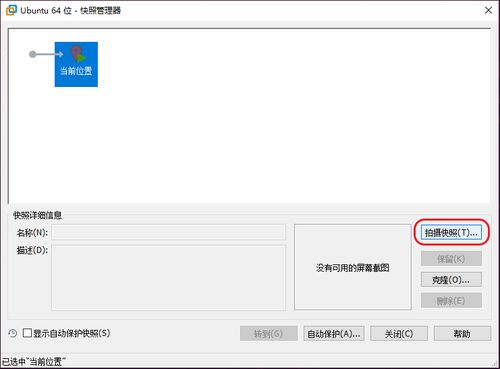
在安装软件界面,您可以选择以下几种软件包:
“最小安装”(仅包含基本软件)
“标准系统”(包含常用软件)
“完整系统”(包含所有软件)
九、安装过程

点击“开始安装”按钮后,系统将开始安装。请耐心等待,安装过程可能需要一段时间。
十、完成安装
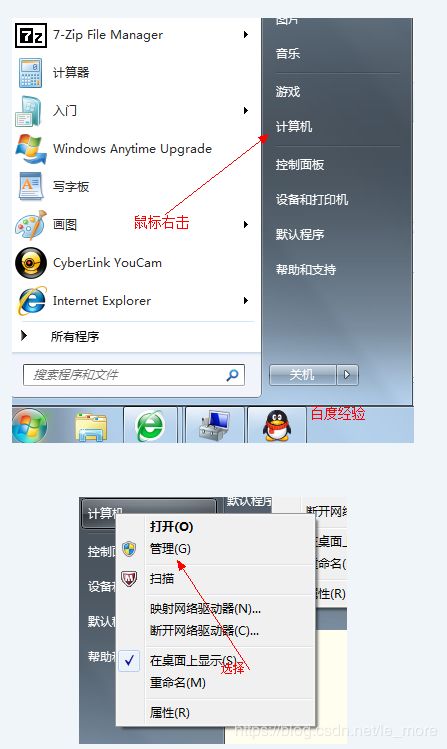
安装完成后,系统会自动重启。重启后,您将看到登录界面。输入您之前创建的用户名和密码,即可登录系统。
十一、系统初始化后的设置
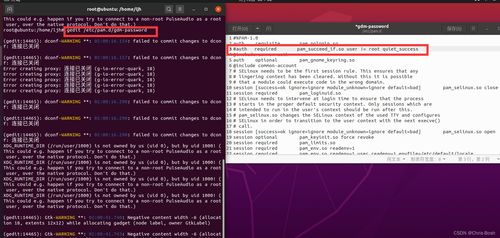
登录系统后,您可以进行以下设置:
安装额外的软件包
配置网络连接
设置桌面环境
安装字体和驱动程序
通过以上步骤,您已经成功初始化了Ubuntu系统。希望本文能帮助您快速上手Ubuntu系统,享受开源带来的便利。
相关推荐
教程资讯
教程资讯排行













