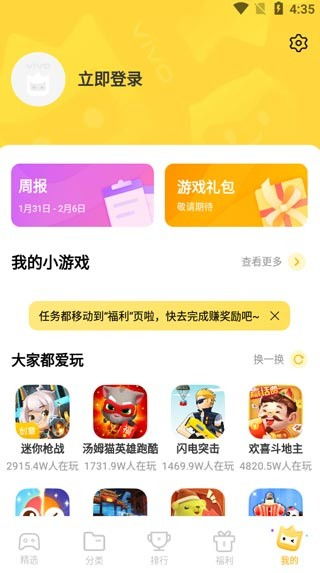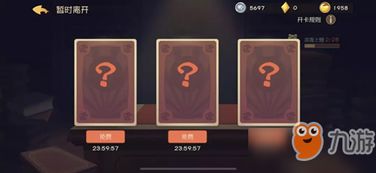u大师u盘装win7系统教程,U大师U盘装Win7系统教程——轻松实现系统升级
时间:2024-11-24 来源:网络 人气:
U大师U盘装Win7系统教程——轻松实现系统升级
一、准备工作
在开始制作U盘启动盘之前,我们需要准备以下物品:
一个容量大于4GB的U盘
一台可以连接U盘的电脑
U大师U盘启动盘制作工具
Windows 7系统镜像文件(ISO格式)
二、下载并安装U大师U盘启动盘制作工具
1. 在浏览器中搜索“U大师U盘启动盘制作工具”,找到官方网站。
2. 下载并安装U大师U盘启动盘制作工具。
三、制作U盘启动盘
1. 将U盘插入电脑,确保U盘已识别。
2. 打开U大师U盘启动盘制作工具,选择“U盘启动”选项卡。
3. 在“选择U盘”下拉菜单中选择您的U盘。
4. 点击“一键制作”按钮,开始制作U盘启动盘。
5. 系统会提示您格式化U盘,点击“确定”按钮继续。
6. 等待制作完成,制作过程中请不要拔出U盘。
四、下载Windows 7系统镜像文件
1. 在浏览器中搜索“Windows 7系统镜像文件”,找到官方网站或可信资源。
2. 下载Windows 7系统镜像文件(ISO格式)。
3. 使用WinRAR等解压缩工具将ISO文件解压到U盘根目录。
五、设置BIOS启动顺序
1. 重启电脑,在开机画面出现时按下快捷键进入BIOS设置(通常是F2、F10或DEL键)。
2. 在BIOS设置中找到“Boot”选项卡。
3. 将“Boot Order”或“Boot Priority”设置为“U盘”。
4. 保存并退出BIOS设置。
六、启动电脑并安装Windows 7系统
1. 将制作好的U盘启动盘插入电脑USB接口。
2. 重启电脑,在开机画面出现时按下快捷键进入U盘启动菜单。
3. 选择“Windows 7安装”选项,按回车键确认。
4. 按照屏幕提示进行Windows 7系统的安装。
5. 安装完成后,重启电脑,即可进入Windows 7系统桌面。
通过以上步骤,您可以使用U大师U盘轻松安装Windows 7系统。在制作U盘启动盘和安装系统过程中,请注意备份重要数据,以免造成数据丢失。
教程资讯
教程资讯排行