
pe装uefi win7系统,轻松实现系统升级与安装
时间:2024-11-24 来源:网络 人气:
PE装UEFI Win7系统教程:轻松实现系统升级与安装
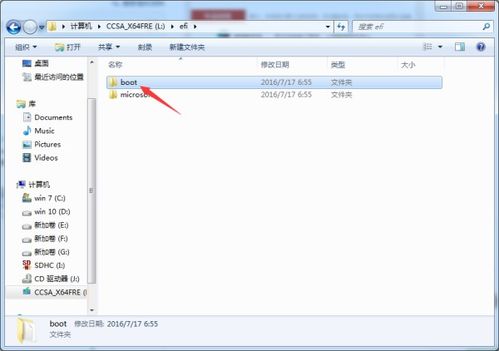
随着计算机技术的不断发展,UEFI(统一可扩展固件接口)逐渐取代了传统的BIOS,成为现代电脑启动的首选方式。UEFI启动具有启动速度快、兼容性更强等特点。本文将为您详细介绍如何使用PE系统安装UEFI Win7系统,让您轻松实现系统升级与安装。
一、准备工作

在开始安装之前,我们需要做好以下准备工作:
一台支持UEFI启动的电脑。
一个4GB以上的U盘。
Windows 7 64位系统镜像文件。
一个可以制作PE系统的软件,如Windows PE Builder。
二、制作PE启动盘

1. 下载并安装Windows PE Builder。
2. 打开Windows PE Builder,选择“新建项目”。
3. 在“项目设置”中,选择“Windows 7 x64”作为操作系统。
4. 在“组件”选项卡中,勾选“Windows安装程序”和“Windows PE网络”等组件。
5. 点击“下一步”,选择U盘作为安装目标。
6. 点击“开始创建”,等待PE系统制作完成。
三、设置BIOS启动顺序

1. 重启电脑,进入BIOS设置。
2. 将“Boot”选项卡中的“Boot Mode”设置为“UEFI”。
3. 将“Boot Priority”中的U盘设置为第一启动项。
4. 保存设置并退出BIOS。
四、安装Win7系统
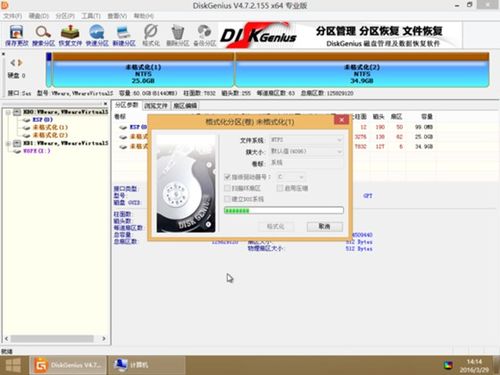
1. 使用PE启动盘启动电脑。
2. 在PE系统中,使用DiskGenius等分区工具将硬盘分区为GPT格式。
3. 创建ESP分区,用于存放引导文件。
4. 将Windows 7系统镜像文件复制到ESP分区。
5. 在PE系统命令行中,输入以下命令创建引导文件:
bcdboot c:windows /f all /s f:
其中,c:windows为系统盘的盘符,f:为ESP分区的盘符。
6. 重启电脑,进入Windows 7安装界面。
7. 按照提示完成安装过程。
通过以上步骤,您已经成功在PE系统中安装了UEFI Win7系统。使用UEFI启动,电脑的启动速度将得到显著提升。同时,UEFI启动也提供了更好的兼容性,让您的电脑能够更好地运行各种硬件和软件。
相关推荐
教程资讯
教程资讯排行













