
SSD系统蓝屏,SSD系统蓝屏问题解析及解决方法
时间:2024-11-24 来源:网络 人气:
SSD系统蓝屏问题解析及解决方法
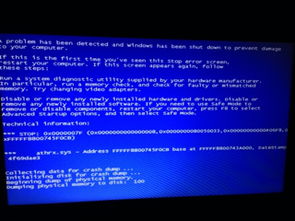
随着固态硬盘(SSD)的普及,越来越多的用户选择将SSD作为电脑的存储设备。在使用过程中,一些用户可能会遇到系统蓝屏的问题。本文将针对SSD系统蓝屏问题进行解析,并提供相应的解决方法。
一、SSD系统蓝屏的原因分析
1. 硬件故障:SSD本身存在硬件故障,如主控芯片损坏、闪存颗粒损坏等,导致系统无法正常运行。
2. 固件问题:SSD固件版本过低或存在bug,与操作系统不兼容,导致系统出现蓝屏。
3. 系统驱动问题:SSD驱动程序与操作系统不兼容或存在bug,导致系统出现蓝屏。
4. 系统设置问题:系统设置不当,如内存缓冲区分配不合理等,导致系统出现蓝屏。
5. 系统文件损坏:系统文件损坏,如Boot文件、注册表文件等,导致系统无法正常运行。
二、SSD系统蓝屏的解决方法
1. 检查硬件故障:首先,检查SSD是否存在硬件故障。可以通过以下方法进行检测:
(1)使用SSD制造商提供的诊断工具进行检测。
(2)将SSD连接到其他电脑,检查是否能够正常使用。
(3)更换SSD,确认是否为硬件故障。
2. 更新SSD固件:如果SSD存在固件问题,可以尝试更新固件。以下是更新固件的方法:
(1)访问SSD制造商的官方网站,下载最新的固件。
(2)按照官方指导进行固件更新。
3. 更新系统驱动:如果SSD驱动程序与操作系统不兼容或存在bug,可以尝试更新驱动程序。以下是更新驱动程序的方法:
(1)打开设备管理器,找到SSD设备。
(2)右键点击SSD设备,选择“更新驱动程序”。
(3)按照提示进行驱动程序更新。
4. 修改系统设置:如果系统设置不当,可以尝试修改系统设置。以下是修改系统设置的方法:
(1)打开注册表编辑器(regedit)。
(2)定位到HKEY_LOCAL_MACHINESYSTEMCurrentControlSetControlStorPort。
(3)创建一个新的DWORD值,命名为HmbAllocationPolicy。
(4)将键值设置为0(关闭HMB空间分配)或2(将HMB空间分配设置为64MB)。
(5)重启电脑。
5. 检查系统文件:如果系统文件损坏,可以尝试使用系统还原或修复安装来修复系统文件。以下是修复系统文件的方法:
(1)打开“控制面板”,选择“系统与安全”。
(2)点击“系统”,然后选择“系统保护”。
(3)点击“系统还原”,按照提示进行系统还原。
(1)打开“控制面板”,选择“程序”。
(2)点击“程序和功能”,然后选择“打开或关闭Windows功能”。
(3)取消勾选“Windows Defender安全中心”,然后点击“确定”。
(4)重启电脑。
三、SSD系统蓝屏的预防措施
1. 定期检查SSD健康状况:使用SSD制造商提供的工具定期检查SSD健康状况,及时发现并解决潜在问题。
2. 更新操作系统和驱动程序:定期更新操作系统和驱动程序,确保系统稳定运行。
3. 合理设置系统参数:合理设置系统参数,避免系统设置不当导致蓝屏问题。
4. 定期备份重要数据:定期备份重要数据,以防数据丢失。
相关推荐
教程资讯
教程资讯排行













