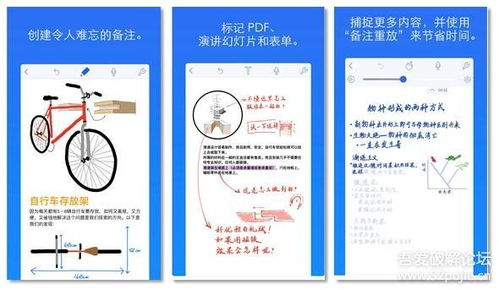ubuntu 14.04系统安装教程,ubuntu官网下载安装
时间:2024-11-24 来源:网络 人气:
Ubuntu 14.04系统安装教程
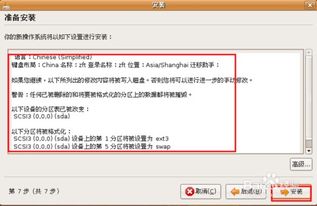
随着Linux系统的普及,Ubuntu作为最受欢迎的Linux发行版之一,其安装过程也逐渐变得简单。本文将为您详细讲解如何在电脑上安装Ubuntu 14.04系统。
一、准备工作
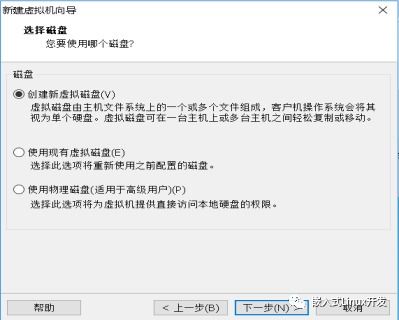
在开始安装之前,请确保您已经完成了以下准备工作:
下载Ubuntu 14.04安装镜像:您可以从Ubuntu官方网站下载64位或32位的安装镜像。
制作启动U盘:使用如Rufus、Etcher等工具将下载的镜像文件写入U盘。
备份重要数据:在安装新操作系统之前,请确保备份电脑中的重要数据。
二、安装Ubuntu 14.04
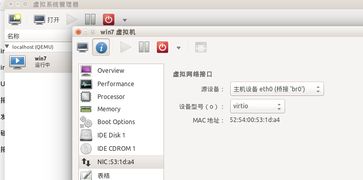
完成准备工作后,按照以下步骤进行安装:
1. 开机启动U盘
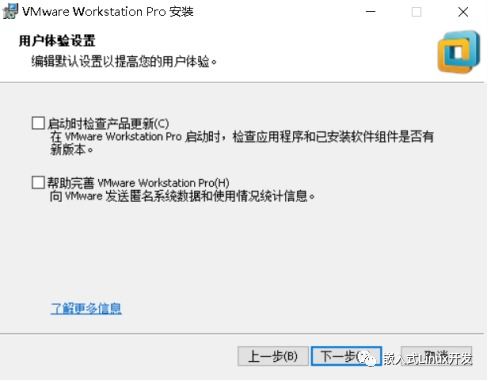
将制作好的启动U盘插入电脑,重启电脑。在开机过程中,根据提示按F2、F10、Del等键进入BIOS设置。将U盘设置为第一启动项,保存退出。
2. 选择安装类型
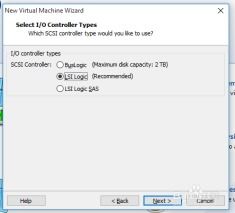
启动U盘后,您将看到Ubuntu的启动界面。选择“Try Ubuntu without installation”选项,体验一下Ubuntu系统。体验完毕后,双击桌面上的“安装Ubuntu”图标,进入安装流程。
3. 选择语言和键盘布局
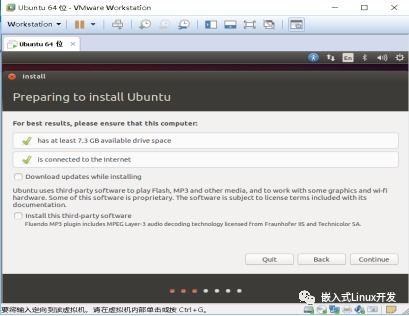
在安装向导中,选择您的语言和键盘布局。这里以英语为例,选择“English”和“English (US)”。
4. 联网设置
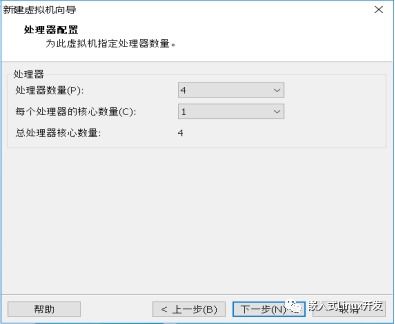
选择是否联网。如果您想节省安装时间,可以选择不联网安装。如果您需要联网安装,请确保您的电脑已连接到互联网。
5. 选择安装类型
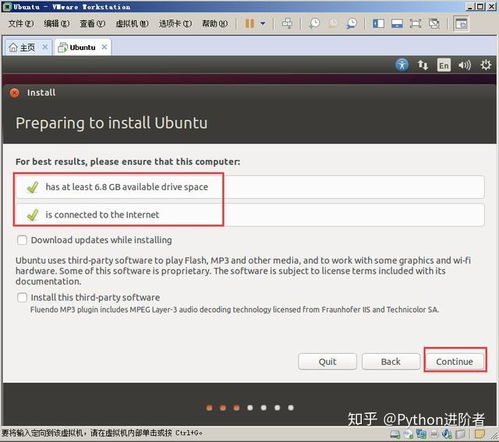
在“安装类型”选项中,选择“Erase disk and install Ubuntu”选项,这将格式化整个硬盘并安装Ubuntu。如果您想安装双系统,请选择“Something else”选项。
6. 分区硬盘
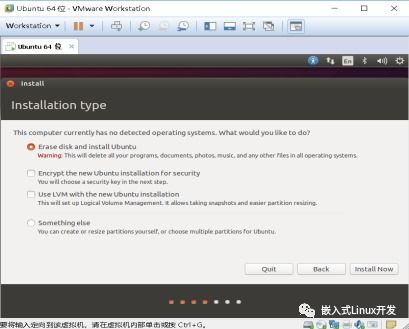
在“分区”选项中,您需要手动分区硬盘。首先,选择未分区的空间,然后点击“+”号创建新的分区。将“使用作为”设置为“EXT4 journaling file system”,将“挂载点”设置为“/”(根目录)。创建完成后,点击“安装现在”按钮开始安装。
7. 安装过程
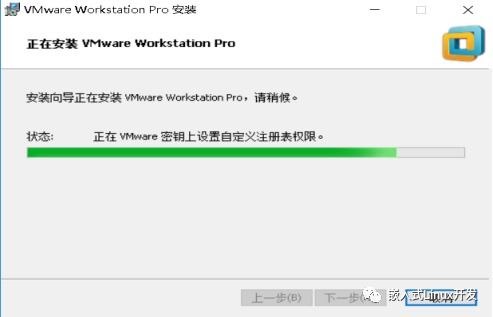
安装过程中,请耐心等待。安装完成后,系统会自动重启。重启后,您将看到Ubuntu的登录界面。
8. 设置用户账户
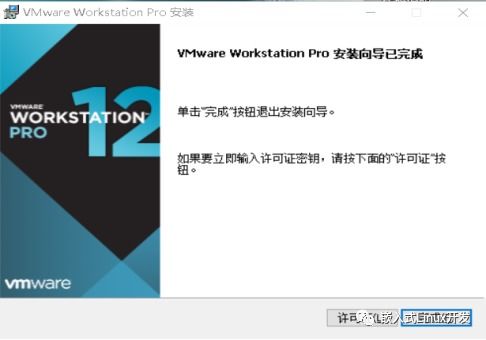
在登录界面,输入您设置的密码,然后点击“登录”按钮。接下来,设置您的用户账户和密码。
三、安装完成后
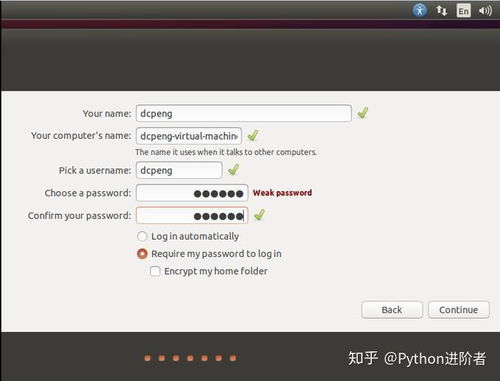
完成以上步骤后,您已经成功安装了Ubuntu 14.04系统。接下来,您可以开始使用Ubuntu系统,享受Linux带来的便捷和乐趣。
本文详细介绍了如何在电脑上安装Ubuntu 14.04系统。希望本文能帮助您顺利完成安装过程。祝您使用愉快!
相关推荐
教程资讯
教程资讯排行