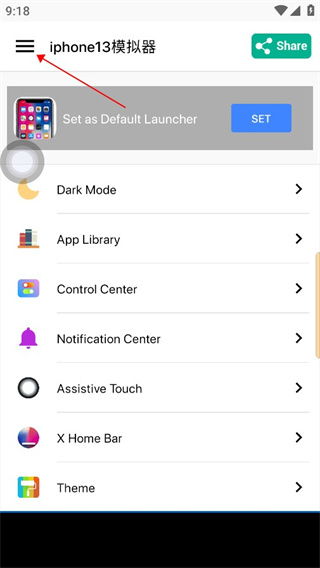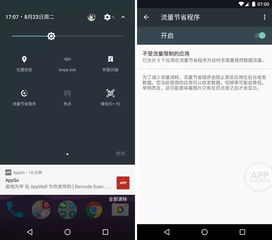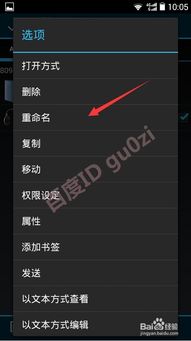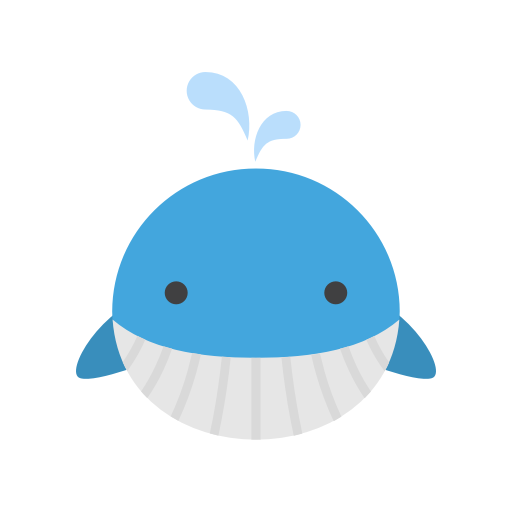thinkpad 怎么装系统,ThinkPad笔记本安装系统全攻略
时间:2024-11-24 来源:网络 人气:
ThinkPad笔记本安装系统全攻略
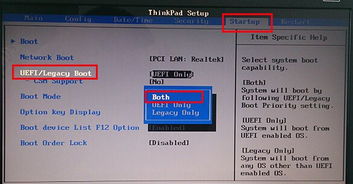
一、准备工作
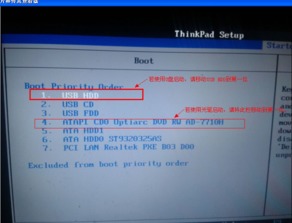
在开始安装系统之前,我们需要做好以下准备工作:
准备一个至少4GB容量的U盘,用于制作启动盘。
下载您想要安装的操作系统镜像文件,如Windows 10、Windows 7等。
确保您的ThinkPad笔记本电量充足,以免在安装过程中因断电导致数据丢失。
二、制作启动U盘

首先,我们需要将U盘制作成启动盘。以下以Windows 10为例,介绍制作启动U盘的步骤:
下载并安装U盘启动盘制作软件,如大白菜U盘启动盘制作工具。
将U盘插入电脑,运行制作软件。
选择U盘作为启动盘制作源,并选择Windows 10镜像文件。
点击“开始制作”按钮,等待制作完成。
三、进入BIOS设置
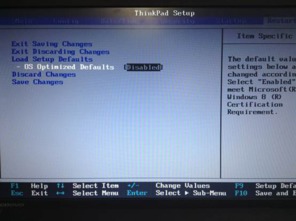
制作好启动U盘后,我们需要进入BIOS设置,将启动顺序设置为从U盘启动。以下是进入BIOS设置的步骤:
重启ThinkPad笔记本,在开机画面出现时按下DEL键进入BIOS设置。
在BIOS设置界面中,找到“Boot”选项。
将“Boot Order”或“Boot Priority”设置为“U盘”。
保存设置并退出BIOS。
四、安装操作系统
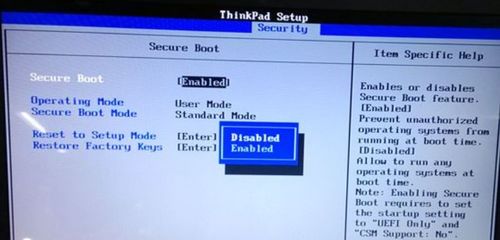
完成以上步骤后,您的ThinkPad笔记本将自动从U盘启动,进入操作系统安装界面。以下是安装Windows 10的步骤:
选择“安装Windows”选项,并按提示操作。
选择安装类型,如“自定义:仅安装Windows”。
选择安装位置,如C盘,并点击“下一步”。
等待操作系统安装完成,并重启电脑。
五、安装驱动程序
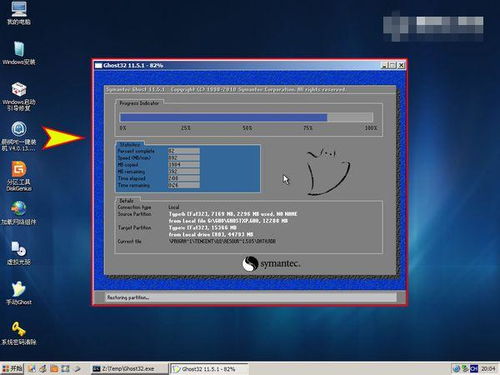
操作系统安装完成后,我们需要安装相应的驱动程序,以确保ThinkPad笔记本的正常使用。以下是安装驱动程序的步骤:
进入ThinkPad官方网站,查找您的笔记本型号。
在官方网站上下载与您的笔记本型号相匹配的驱动程序。
运行驱动程序安装包,按照提示操作。
通过以上步骤,您已经成功在ThinkPad笔记本上安装了操作系统。在安装过程中,请注意备份重要数据,以免数据丢失。同时,定期更新驱动程序,以确保笔记本性能稳定。
相关推荐
教程资讯
教程资讯排行