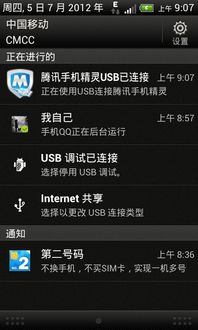u盘安装无法进入系统,U盘安装系统后无法进入系统?解决方法大揭秘!
时间:2024-11-24 来源:网络 人气:
U盘安装系统后无法进入系统?解决方法大揭秘!

在电脑使用过程中,我们可能会遇到需要重装系统的情况。使用U盘安装系统因其便捷性而成为许多用户的首选。有时候在安装完成后,电脑却无法正常进入系统。本文将为您详细解析U盘安装系统后无法进入系统的原因及解决方法。
一、U盘安装系统无法进入系统的常见原因
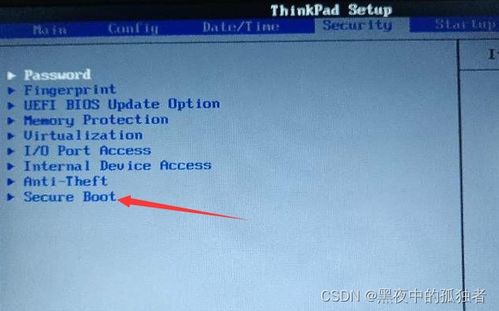
1. BIOS设置问题:在安装系统过程中,如果BIOS设置未正确配置,可能会导致系统无法启动。例如,第一启动项未设置为硬盘。

2. 系统镜像文件损坏:如果系统镜像文件在制作过程中损坏,可能会导致安装后的系统无法正常启动。
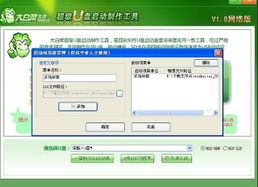
3. 分区问题:在安装系统时,如果分区设置不正确,可能会导致系统无法引导。

4. 硬件兼容性问题:某些硬件设备可能与系统不兼容,导致系统无法启动。
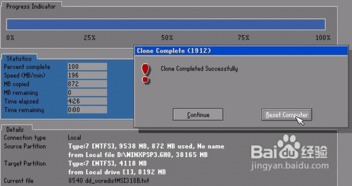
二、解决U盘安装系统无法进入系统的方法
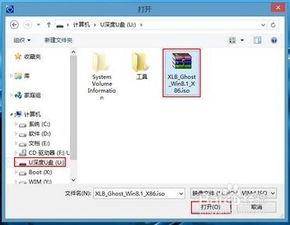
1. 检查BIOS设置:
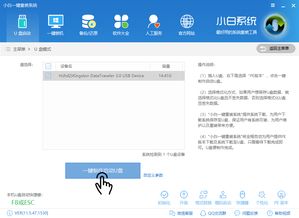
步骤一:重启电脑,在开机过程中按下DEL或F2键进入BIOS设置。
步骤二:在BIOS设置中找到“Boot”选项卡,检查第一启动项是否设置为硬盘。如果不是,将其设置为硬盘。
步骤三:保存并退出BIOS设置,重启电脑。
2. 检查系统镜像文件:
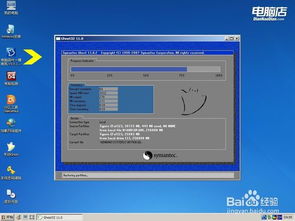
如果怀疑系统镜像文件损坏,可以尝试重新制作U盘启动盘,或者使用其他系统镜像文件进行安装。
3. 检查分区问题:
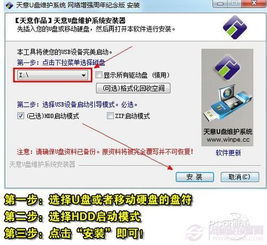
如果分区设置不正确,可以尝试以下方法:
步骤一:进入系统安装界面,选择“修复计算机”。
步骤二:选择“命令提示符”,然后输入“diskpart”命令。
步骤三:在命令提示符中,使用“list disk”命令列出所有磁盘,然后使用“select disk X”命令选择正确的磁盘(X为磁盘编号)。
步骤四:使用“clean”命令清除磁盘上的所有分区,然后使用“create partition primary”命令创建主分区。
步骤五:使用“format fs=ntfs quick”命令格式化分区,然后使用“active”命令激活分区。
4. 检查硬件兼容性问题:
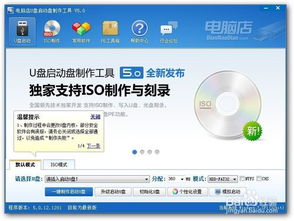
如果怀疑硬件兼容性问题,可以尝试以下方法:
步骤一:检查电脑硬件是否与系统兼容。
步骤二:尝试更换硬件设备,如内存条、显卡等。
U盘安装系统后无法进入系统的情况虽然令人头疼,但通过以上方法,相信您已经能够找到解决问题的方法。在安装系统过程中,注意BIOS设置、系统镜像文件、分区设置以及硬件兼容性,可以有效避免此类问题的发生。
相关推荐
教程资讯
教程资讯排行