
mac双系统怎么重装,Mac双系统重装指南
时间:2024-11-24 来源:网络 人气:
Mac双系统重装指南
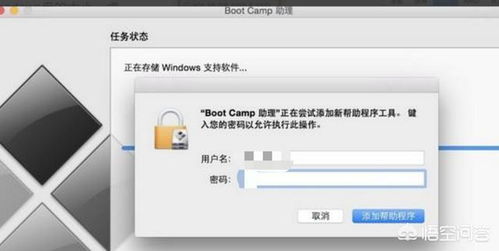
随着电脑使用时间的增长,系统可能会出现各种问题,导致性能下降或无法正常使用。对于Mac用户来说,重装双系统是一个常见的解决方案。本文将详细介绍如何在Mac上重装Windows和MacOS双系统。
一、准备工作

在开始重装双系统之前,请确保做好以下准备工作:
备份重要数据:在重装系统之前,请确保将所有重要数据备份到外部存储设备或云存储服务中。
下载Windows镜像:从官方网站或其他可靠来源下载Windows镜像文件。
准备USB启动盘:使用USB闪存盘制作Windows启动盘,以便在重装过程中引导系统。
确保MacOS系统更新到最新版本:在重装Windows之前,请确保MacOS系统更新到最新版本,以避免兼容性问题。
二、重装Windows系统
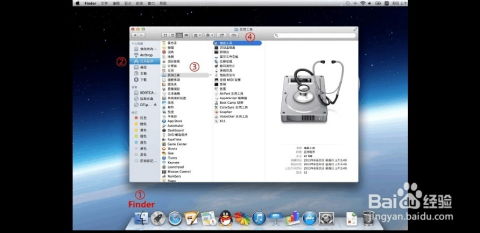
以下是重装Windows系统的步骤:
将USB启动盘插入Mac。
重启Mac,并在启动时按下Option键,选择USB启动盘作为启动设备。
从USB启动盘启动后,按照屏幕提示操作,选择安装Windows。
选择安装Windows的分区,并按照提示完成安装过程。
安装完成后,重新启动Mac,并从USB启动盘退出。
三、重装MacOS系统
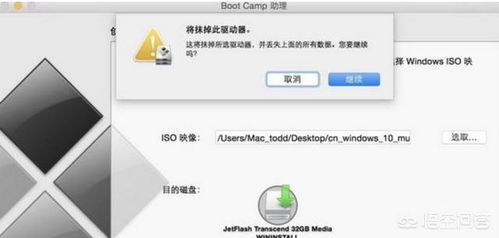
以下是重装MacOS系统的步骤:
重启Mac,并在启动时同时按下Command键和R键。
等待出现MacOS实用工具界面。
选择“磁盘工具”选项,并点击“继续”。
在磁盘工具中,选择要重装MacOS的分区。
点击“抹掉”按钮,并根据提示选择分区格式和名称。
抹掉分区后,退出磁盘工具,并返回实用工具界面。
选择“重新安装macOS”选项,并按照屏幕提示操作。
安装完成后,重新启动Mac。
四、设置默认启动系统
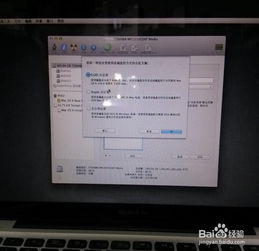
在重装双系统后,您可能需要设置默认启动系统:
重启Mac,并在启动时同时按下Option键。
选择要设置为默认启动系统的分区。
点击“继续”按钮。
在出现的界面中,选择“启动盘”选项卡。
选择要设置为默认启动系统的分区,并点击“好”按钮。
通过以上步骤,您可以在Mac上成功重装双系统。在重装过程中,请确保遵循操作步骤,以免造成数据丢失或系统损坏。同时,定期备份重要数据,以防止数据丢失。
相关推荐
教程资讯
教程资讯排行













