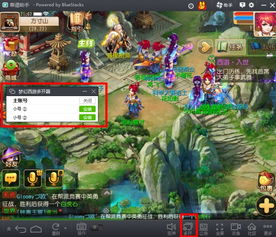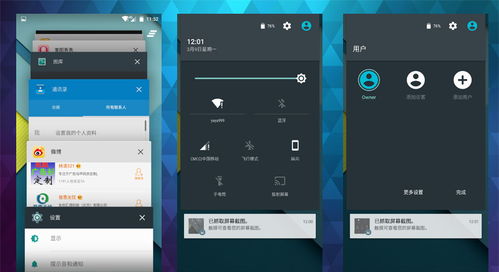mac系统如何卸载软件,步骤与技巧
时间:2024-11-24 来源:网络 人气:
Mac系统如何彻底卸载软件:步骤与技巧
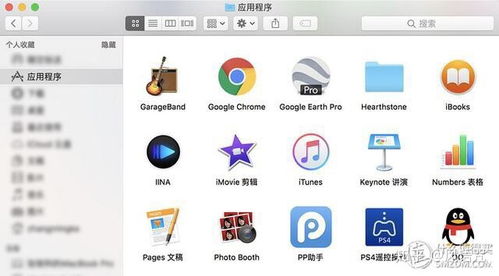
随着Mac电脑的普及,越来越多的用户开始关注如何高效管理电脑中的应用程序。正确卸载软件不仅可以释放硬盘空间,还能提升系统运行效率。本文将详细介绍如何在Mac系统上彻底卸载软件,并提供一些实用技巧。
一、使用废纸篓卸载软件
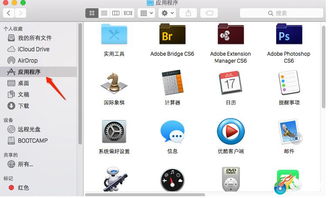
在Mac上,最简单的卸载软件方法是将应用程序拖到Dock中的废纸篓。以下是具体步骤:
打开Finder菜单,选择“前往” > “前往文件夹”。
在弹出的对话框中输入“/Applications”,点击回车。
找到要卸载的应用程序,将其拖到废纸篓中。
右键单击垃圾箱图标,选择“清空垃圾箱”。
需要注意的是,这种方法只能卸载应用程序本身,无法删除与之关联的缓存、日志等残留文件。
二、使用CleanMyMac卸载软件
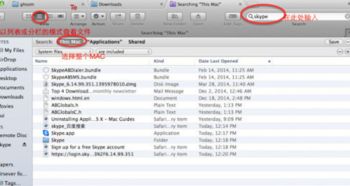
为了彻底卸载软件及其相关文件,推荐使用专业的卸载工具,如CleanMyMac。以下是使用CleanMyMac卸载软件的步骤:
下载并安装CleanMyMac。
打开CleanMyMac,选择“卸载”选项卡。
在应用程序列表中找到要卸载的软件,点击“卸载”按钮。
按照提示完成卸载过程。
CleanMyMac会自动扫描并删除与该应用程序相关的缓存、日志等残留文件,确保彻底卸载。
三、使用Homebrew卸载软件
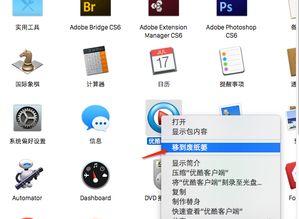
如果软件是通过Homebrew安装的,可以使用以下命令进行卸载:
打开终端。
输入以下命令,卸载指定软件:
brew uninstall [软件名]
如果需要卸载软件及其依赖,可以添加“--force”参数:
brew uninstall [软件名] --force
使用Homebrew卸载软件可以确保卸载干净,但需要熟悉命令行操作。
四、手动删除残留文件
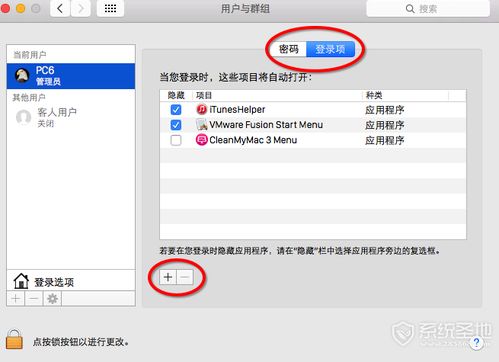
打开Finder菜单,选择“前往” > “前往文件夹”。
在弹出的对话框中输入以下路径:
/Library/Application Support/
/Library/Caches/
/Library/Preferences/
/Library/Logs/
在上述文件夹中查找与已卸载软件相关的文件和文件夹,并将其删除。
请注意,在删除文件之前,请确保不会误删重要文件。
在Mac系统上卸载软件有多种方法,包括使用废纸篓、CleanMyMac、Homebrew和手动删除残留文件。选择合适的方法可以确保彻底卸载软件,释放硬盘空间,提升系统运行效率。
相关推荐
教程资讯
教程资讯排行