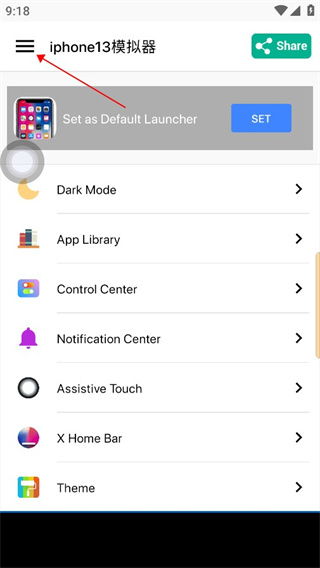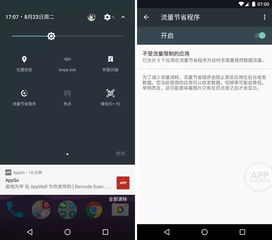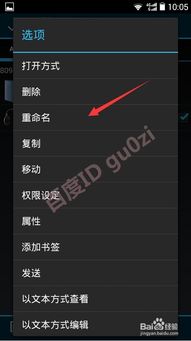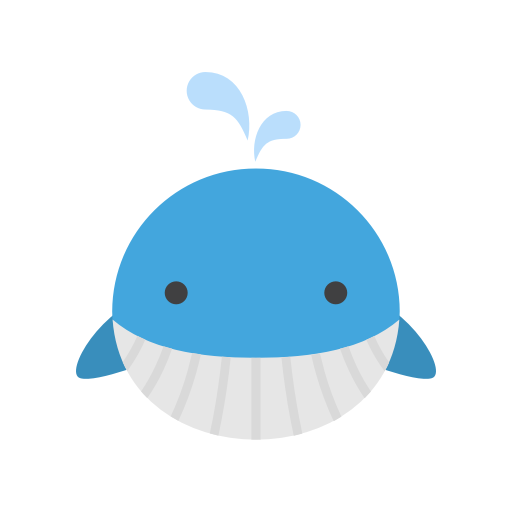ubuntu双系统引导修复,轻松解决引导问题
时间:2024-11-24 来源:网络 人气:
Ubuntu双系统引导修复指南:轻松解决引导问题
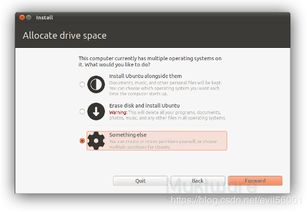
在Windows和Ubuntu双系统环境中,引导修复是一个常见的问题。当你的系统引导出现问题,导致无法正常启动Ubuntu时,本文将为你提供详细的修复步骤,帮助你轻松解决这一问题。
一、问题原因分析
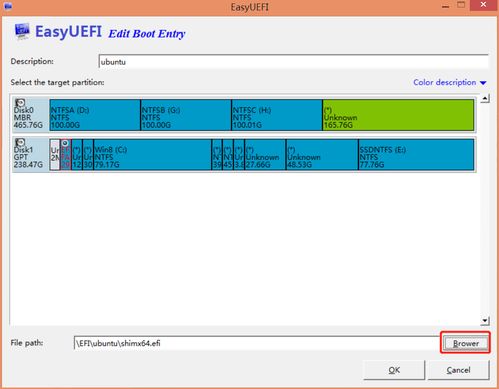
引导分区损坏或丢失
引导文件被误删除或损坏
BIOS设置错误
硬盘分区顺序错误
二、修复工具介绍
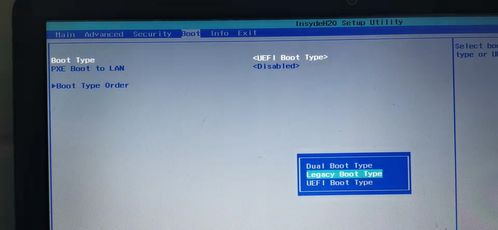
为了修复Ubuntu双系统引导问题,我们可以使用以下几种工具:
Boot Repair
EasyUEFI
Windows安装盘
三、修复步骤
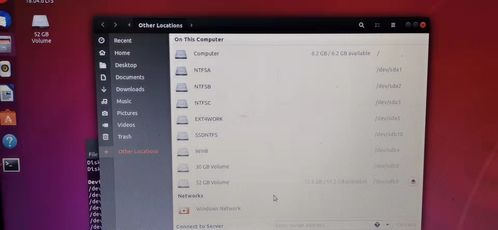
以下将详细介绍使用Boot Repair修复Ubuntu双系统引导的步骤:
1. 制作Ubuntu U盘启动盘
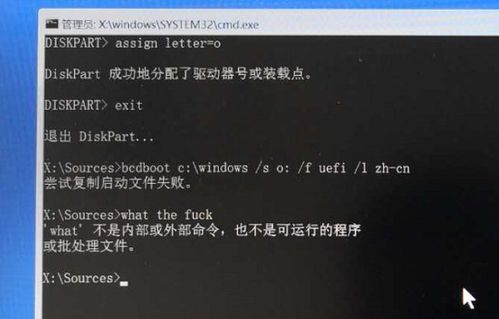
首先,你需要制作一个Ubuntu U盘启动盘。以下是制作步骤:
下载Ubuntu ISO镜像文件。
使用UltraISO软件制作U盘启动盘。
将U盘插入电脑,重启电脑并按F12进入BIOS设置。
将U盘设置为第一启动设备。
保存BIOS设置并重启电脑。
2. 进入Ubuntu Live环境
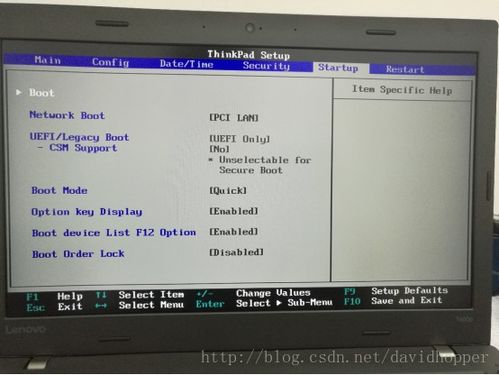
重启电脑后,从U盘启动盘进入Ubuntu Live环境。以下是进入步骤:
选择“Try Ubuntu”选项。
等待系统加载完成后,连接无线网络。
打开终端(快捷键Ctrl+Alt+T)。
3. 安装Boot Repair
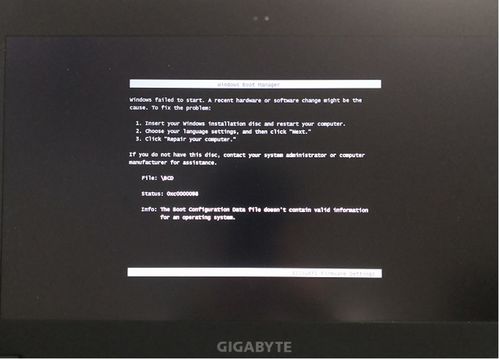
在终端中输入以下命令安装Boot Repair:
sudo add-apt-repository ppa:yannubuntu/boot-repair && sudo apt-get update
sudo apt-get install -y boot-repair && boot-repair
4. 运行Boot Repair
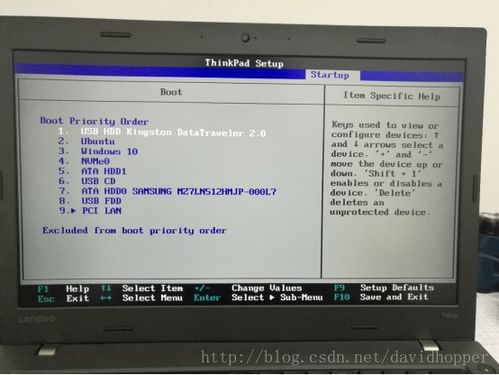
安装完成后,运行Boot Repair。以下是运行步骤:
点击“Recommended repair”选项。
等待Boot Repair执行修复操作。
修复完成后,重启电脑。
5. 验证修复结果
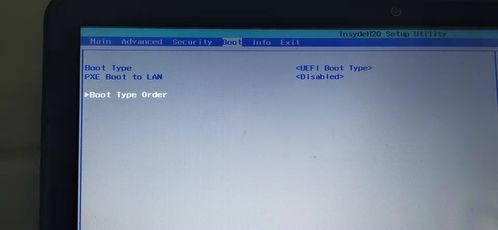
重启电脑后,尝试从BIOS设置中进入Ubuntu引导菜单。如果Ubuntu引导项已恢复,则说明修复成功。
四、其他修复方法

如果Boot Repair无法修复你的问题,你可以尝试以下方法:
1. 使用EasyUEFI修复

EasyUEFI是一个简单的UEFI引导修复工具。以下是使用EasyUEFI修复Ubuntu引导的步骤:
下载并安装EasyUEFI。
打开EasyUEFI,选择“新建启动项”。
选择Linux类型,描述为Ubuntu。
选择EFI分区,并找到shimx64.efi文件。
点击“确定”保存设置。
2. 使用Windows安装盘修复
如果EasyUEFI也无法修复你的问题,你可以尝试使用Windows安装盘修复Ubuntu引导。以下是使用Windows安装盘修复的步骤:
将Windows安装盘插入电脑。
重启电脑并按F12进入BIOS设置。
将Windows安装盘设置为第一启动设备。
保存BIOS设置并重启电脑。
在Windows安装界面,选择“修复计算机”。
选择“命令提示符”。
输入以下命令修复Ubuntu引导:
bootrec /fixmbr
bootrec /fixboot
重启电脑。
通过以上方法,你可以轻松修复Ubuntu双系统引导问题
相关推荐
教程资讯
教程资讯排行