
uefi系统怎么安装系统安装,什么是UEFI系统?
时间:2024-11-24 来源:网络 人气:
什么是UEFI系统?
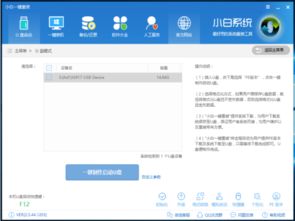
UEFI(Unified Extensible Firmware Interface)全称为统一的可扩展固件接口,它是一种详细描述类型接口的标准。UEFI是BIOS(基本输入/输出系统)的继任者,具有许多传统BIOS不具备的功能,如图形化界面、多种多样的操作方式、允许植入硬件驱动等。UEFI的出现使得硬件初始化以及引导系统变得简洁快速,自Windows 8系统开始,微软全面支持UEFI。
UEFI系统安装前的准备工作

在开始安装UEFI系统之前,我们需要做好以下准备工作:
准备一个2G以上的U盘。
下载PE制作工具,如U启动、U深度、优启通等。
下载MSDN原版Windows安装包。
制作PE启动盘

1. 打开PE制作工具,如优启通。
2. 将U盘插入电脑,选择“全新制作”。
3. 等待制作完成,此时U盘已具备启动功能。
设置BIOS启动模式为UEFI
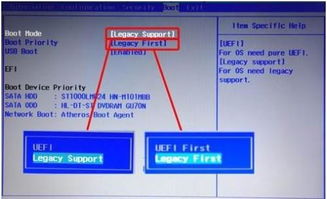
1. 根据电脑或主板品牌,查找进入BIOS的方法。例如,大部分台式电脑在开机时按DEL键,华硕主板按F2键。
2. 进入BIOS后,找到“Boot”选项。
3. 将“Boot Mode Select”设置为“UEFI”。
4. 将“Boot Option 1”设置为从USB启动。
设置BIOS安全选项
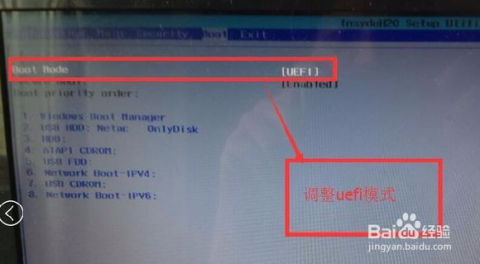
1. 在BIOS中找到“Security”选项。
2. 将“Secure Boot”设置为“Disabled”,以禁用启动安全检查。
3. 将“OS Optimized”设置为“Others”或“Disabled”。
4. 将“CSM (Compatibility Support Module) Support”设置为“Yes”或“Enabled”。
5. 将“UEFI/Legacy Boot”选项选择为“Both”,并将“UEFI/Legacy Boot Priority”选择为“UEFI First”。
使用UEFI启动U盘安装系统
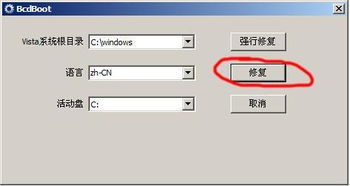
1. 将制作好的PE启动U盘插入电脑。
2. 开机时按相应的启动热键(如F12)进入启动菜单。
3. 选择从U盘启动。
4. 进入PE系统后,根据提示操作,选择安装Windows系统。
5. 按照提示进行分区、格式化等操作。
6. 将Windows安装镜像复制到U盘,开始安装系统。
安装完成后重启电脑
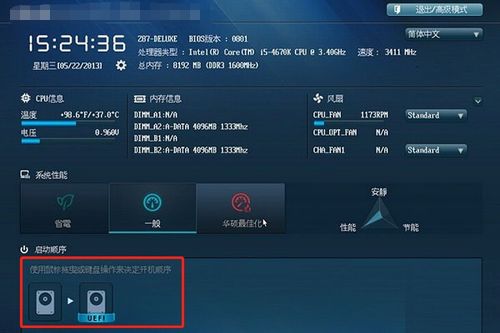
1. 安装完成后,重启电脑。
2. 进入BIOS,将启动模式设置为“UEFI”。
3. 保存BIOS设置,重启电脑。
4. 此时电脑将自动从UEFI启动,进入Windows系统。
通过以上步骤,您已经成功在UEFI系统上安装了Windows系统。在安装过程中,请注意备份重要数据,以免造成数据丢失。同时,确保您的电脑主板和操作系统支持UEFI启动,以便顺利完成安装。
相关推荐
教程资讯
教程资讯排行













