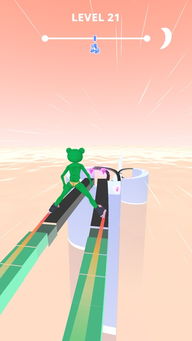u盘安装系统磁盘分区,U盘安装系统磁盘分区详解
时间:2024-11-23 来源:网络 人气:
U盘安装系统磁盘分区详解
随着电脑技术的不断发展,U盘安装系统已经成为许多用户解决系统问题或升级系统的一种便捷方式。本文将详细讲解使用U盘安装系统时的磁盘分区过程,帮助新手用户顺利完成系统安装。
一、U盘安装系统前的准备工作
在开始U盘安装系统之前,我们需要做好以下准备工作:
准备一个至少8GB容量的U盘,用于存放系统镜像文件和PE工具。
下载所需的操作系统镜像文件,如Windows 10、Windows 7等。
下载并安装U盘启动盘制作工具,如大白菜、微PE等。
备份U盘中重要数据,以免在制作启动盘过程中丢失。
二、制作U盘启动盘
完成准备工作后,我们需要将U盘制作成启动盘。以下是使用大白菜制作启动盘的步骤:
将U盘插入电脑USB接口。
打开大白菜U盘启动盘制作工具。
选择U盘,点击“制作启动盘”按钮。
等待制作完成,弹出提示框后点击“完成”。
三、进入PE系统
制作好启动盘后,我们需要进入PE系统。以下是进入PE系统的步骤:
重启电脑,在开机画面时按下启动快捷键(如F12、F10等)进入启动菜单。
选择U盘启动项,按回车键进入PE系统。
四、磁盘分区
进入PE系统后,我们需要对磁盘进行分区。以下是磁盘分区的步骤:
打开PE系统中的磁盘分区工具,如DiskGenius、GParted等。
选择要分区的磁盘,点击“新建分区”按钮。
设置分区大小、文件系统等参数。
点击“应用”按钮,等待分区完成。
五、安装系统
完成磁盘分区后,我们可以开始安装系统。以下是安装系统的步骤:
打开PE系统中的系统安装工具,如Windows安装向导、EasyBCD等。
选择要安装系统的磁盘分区。
按照提示完成系统安装过程。
通过以上步骤,我们可以使用U盘安装系统并进行磁盘分区。在实际操作过程中,请根据个人需求选择合适的分区方案和系统版本。祝您安装顺利!
教程资讯
教程资讯排行