
surface如何更新系统更新,Surface电脑如何更新系统?全面教程解析
时间:2024-11-23 来源:网络 人气:
Surface电脑如何更新系统?全面教程解析

一、检查系统更新
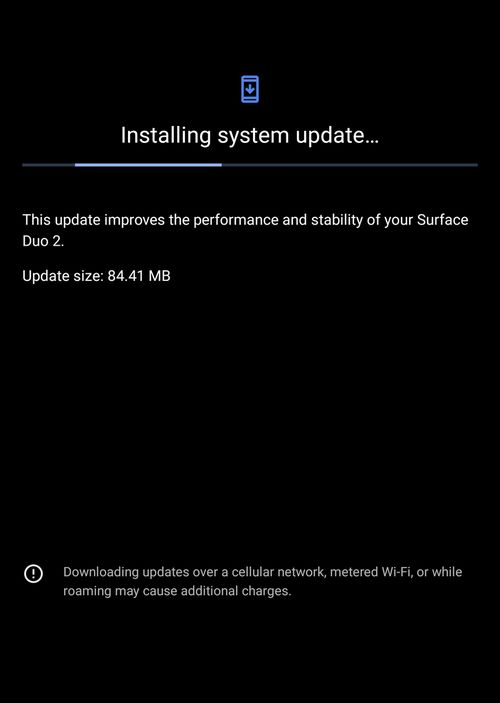
在开始更新之前,首先需要检查您的Surface电脑是否已经连接到互联网,并确保您的设备满足更新要求。以下是检查系统更新的步骤:
打开“设置”应用。
点击“更新与安全”。
在左侧菜单中,选择“Windows更新”。
在右侧窗口中,点击“检查更新”。
如果系统检测到更新,将会自动下载并安装。如果未检测到更新,可能是因为您的设备已经是最新的,或者是因为您的设备不满足更新条件。
二、手动更新系统

如果您需要手动更新系统,可以按照以下步骤操作:
打开“设置”应用。
点击“更新与安全”。
在左侧菜单中,选择“Windows更新”。
点击“下载并安装”。
在下载过程中,请确保您的设备保持连接到互联网,并不要关闭设备。下载完成后,系统将自动安装更新。
三、自动更新系统
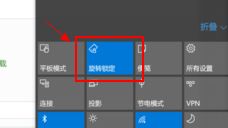
为了确保您的Surface电脑始终保持最新状态,建议开启自动更新功能。以下是开启自动更新的步骤:
打开“设置”应用。
点击“更新与安全”。
在左侧菜单中,选择“Windows更新”。
点击“高级选项”。
在“自动更新”下,选择“启用”。
开启自动更新后,系统将自动下载并安装更新,无需手动操作。
四、更新过程中遇到的问题及解决方法

问题:更新过程中出现错误代码。
解决方法:尝试重新启动设备,或者联系微软客服寻求帮助。
问题:更新过程中设备无法启动。
解决方法:尝试进入安全模式,然后重新启动设备并尝试更新。
问题:更新过程中设备运行缓慢。
解决方法:关闭不必要的后台程序,确保设备有足够的存储空间,然后尝试更新。
如果以上方法无法解决问题,建议您联系微软客服或前往授权维修点寻求帮助。
通过以上教程,相信您已经了解了如何更新Surface电脑的系统。定期更新系统可以确保您的设备保持最佳性能和安全性。在更新过程中,请确保遵循操作步骤,遇到问题时及时寻求帮助。
相关推荐
教程资讯
教程资讯排行













