
pe安装win10系统安装教程, 准备阶段
时间:2024-11-23 来源:网络 人气:
PE安装Win10系统安装教程
准备阶段
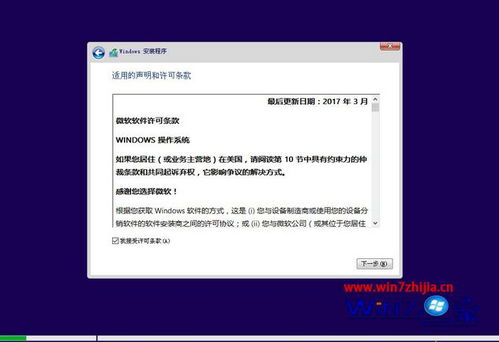
在进行PE安装Win10系统之前,我们需要做好以下准备工作:
- 下载Win10 ISO镜像文件:首先,您需要从微软官方网站或其他可靠来源下载Windows 10的ISO镜像文件。确保下载的是原版镜像,以便获得最佳的系统性能和安全性。

- 准备U盘:选择一个至少8GB容量的U盘,用于制作启动盘。确保U盘中的数据已经备份,因为制作启动盘过程中数据将被清除。
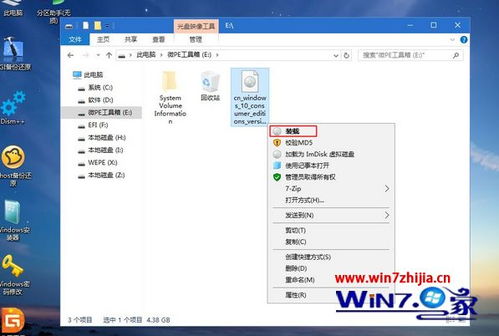
- 下载PE工具箱:从网络上下载一款PE工具箱,如微PE工具箱,用于制作启动盘。
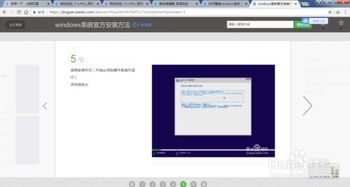
制作启动盘
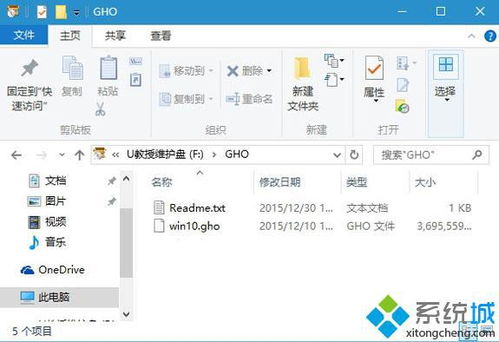
以下是使用微PE工具箱制作启动盘的步骤:
- 打开微PE工具箱:运行微PE工具箱软件。
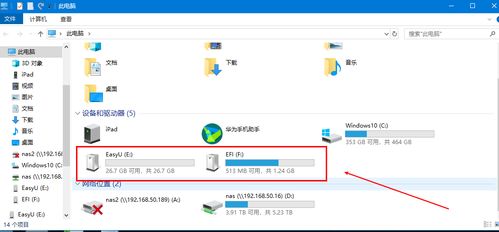
- 选择安装方式:在软件界面中选择“安装方式为U盘”。
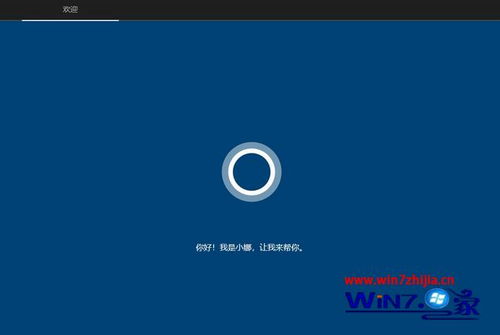
- 选择U盘:在弹出的窗口中选择您准备好的U盘。
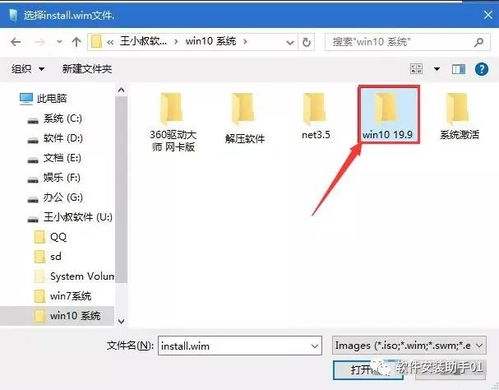
- 开始安装:点击“立即安装进U盘”,等待安装完成。
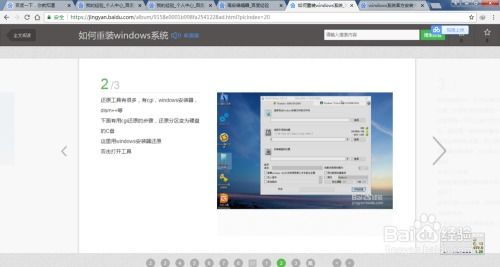
启动电脑并进入PE系统
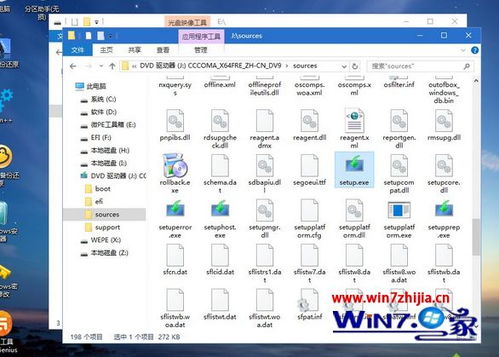
完成启动盘制作后,按照以下步骤启动电脑并进入PE系统:
- 插入U盘并重启电脑:将制作好的启动盘插入电脑的USB接口,并重启电脑。
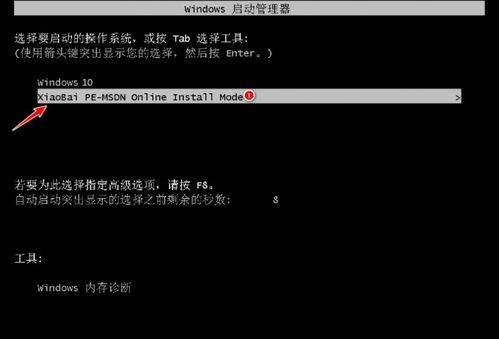
- 进入启动菜单:在开机过程中,按下F12(或根据您的电脑型号可能是F11、Esc等)进入启动菜单。

- 选择U盘启动:在启动菜单中选择U盘启动项,然后按回车键。
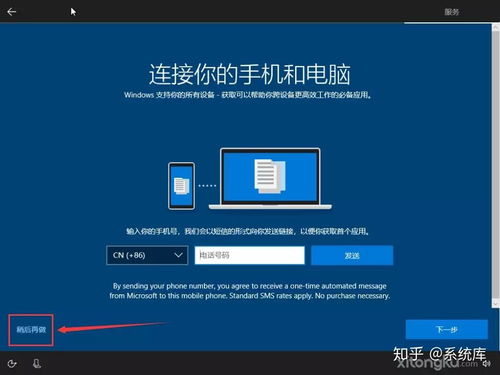
安装Win10系统
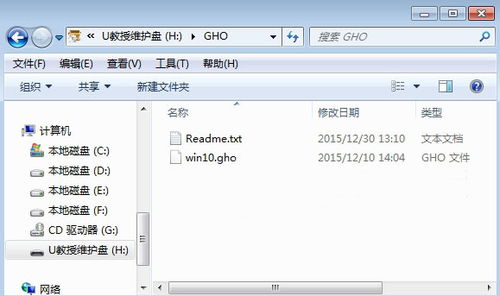
进入PE系统后,按照以下步骤安装Win10系统:
- 选择镜像文件:在PE系统中找到并双击打开Win10 ISO镜像文件。
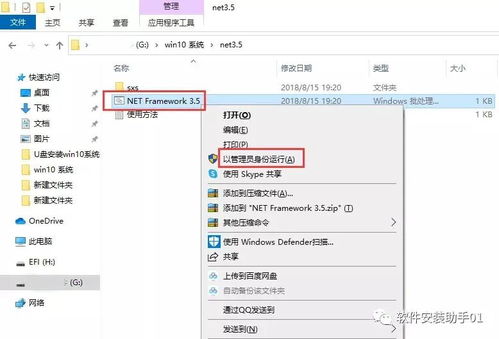
- 选择安装分区:在弹出的窗口中选择您要安装系统的分区,通常是C盘。
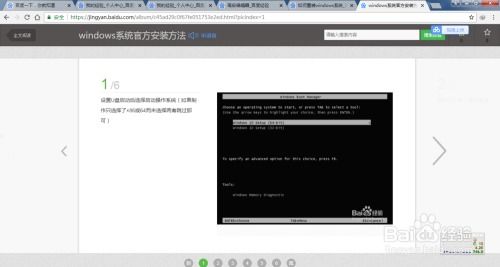
- 开始安装:点击“开始安装”按钮,等待安装过程完成。
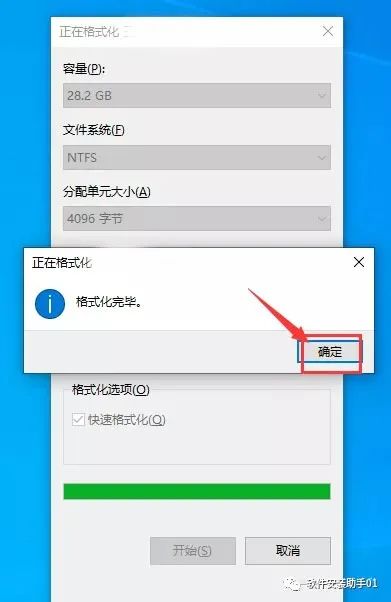
完成安装

安装完成后,系统会自动重启。在重启过程中,您可能需要按照屏幕提示进行一些操作,如选择语言、键盘布局等。
- 设置用户名和密码:在系统设置过程中,您需要设置用户名和密码。
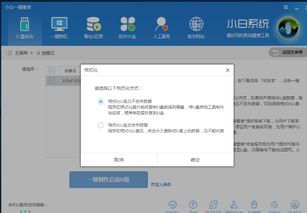
- 激活系统:在系统设置完成后,您需要使用产品密钥激活系统。
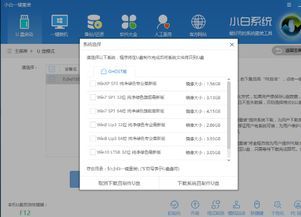
通过以上步骤,您可以使用PE工具箱成功安装Win10系统。在安装过程中,请确保按照提示操作,以免出现错误。祝您安装顺利!
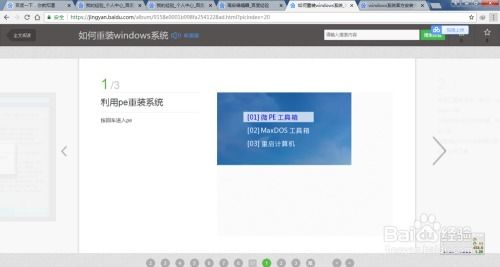
- PE安装
- Win10系统
- 启动盘
- 系统安装
- PE工具箱
作者 小编
相关推荐
教程资讯
教程资讯排行













