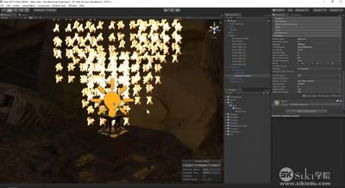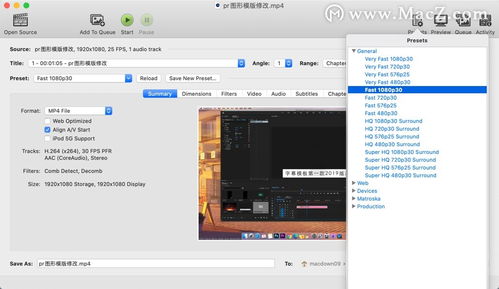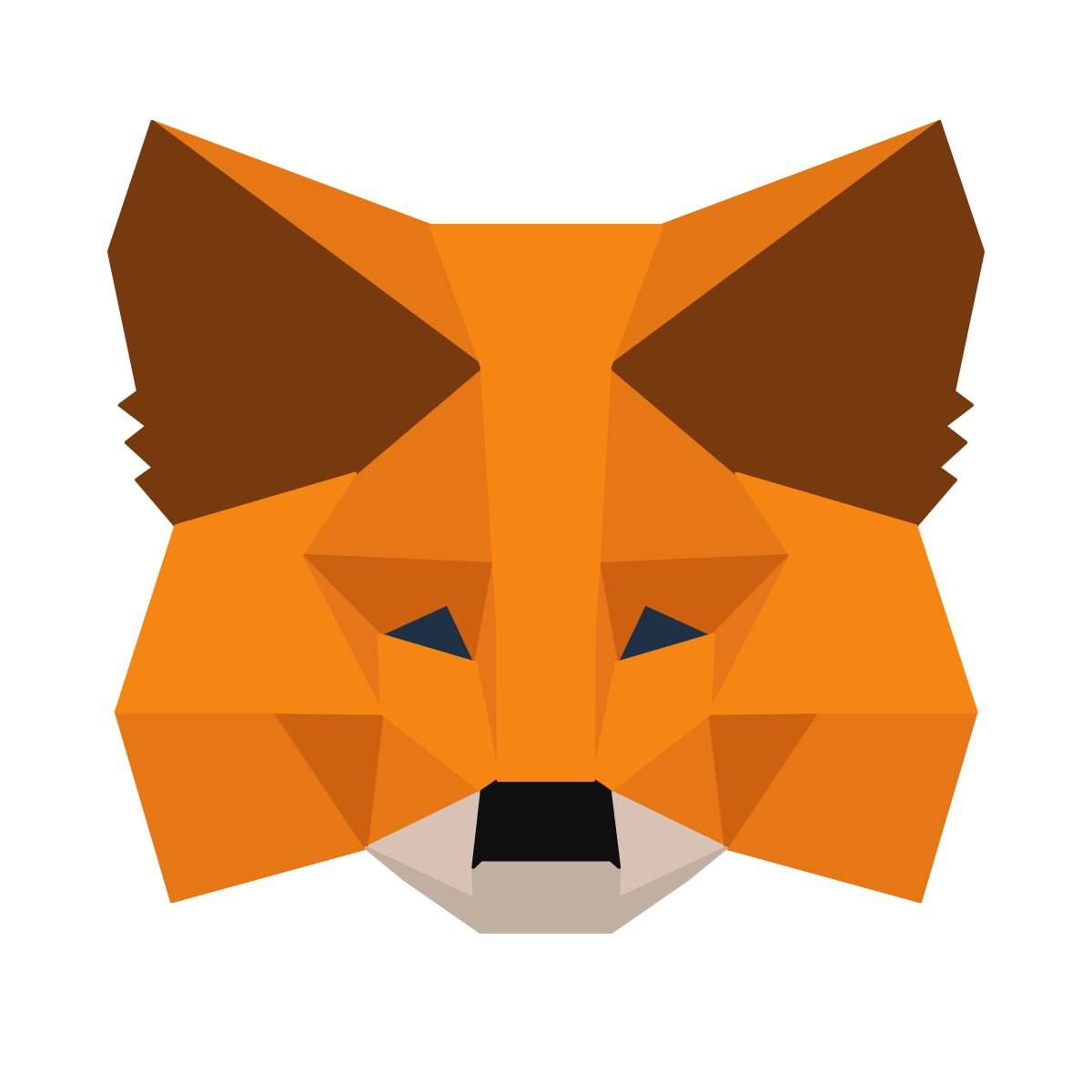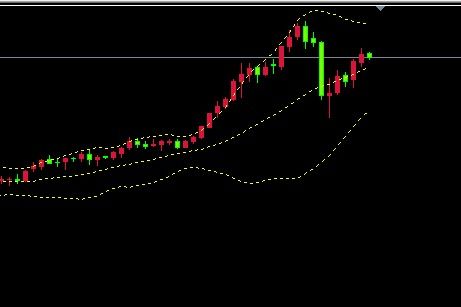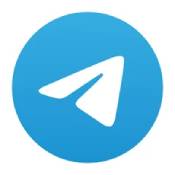u大师怎么重装系统,轻松解决电脑系统问题
时间:2024-11-23 来源:网络 人气:
U大师重装系统指南:轻松解决电脑系统问题
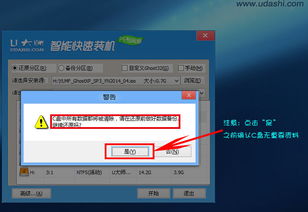
随着电脑使用时间的增长,系统问题逐渐显现,如运行缓慢、蓝屏死机等。这时,重装系统成为了解决问题的有效方法。本文将详细介绍如何使用U大师重装系统,帮助您轻松解决电脑系统问题。
一、准备U大师启动盘

在开始重装系统之前,首先需要制作一个U大师启动盘。以下是制作U大师启动盘的步骤:
下载U大师软件:访问U大师官方网站(http://www.ushitu.com/),下载并安装U大师软件。
插入U盘:将U盘插入电脑的USB接口。
制作启动盘:打开U大师软件,选择“制作启动盘”功能,然后选择U盘作为启动盘。
选择系统镜像:在弹出的窗口中,选择您要安装的系统镜像文件(ISO格式)。
开始制作:点击“开始制作”按钮,等待U大师软件完成启动盘的制作。
完成以上步骤后,U大师启动盘制作完成,可以用于重装系统。
二、设置BIOS启动顺序

在重装系统之前,需要将BIOS启动顺序设置为从U盘启动。以下是设置BIOS启动顺序的步骤:
重启电脑:将U盘插入电脑,然后重启电脑。
进入BIOS:在电脑启动过程中,按下相应的键(通常是Del键)进入BIOS设置。
设置启动顺序:在BIOS设置中,找到“Boot”或“Boot Order”选项,将其设置为从U盘启动。
保存设置:完成设置后,按F10键保存设置并退出BIOS。
完成以上步骤后,电脑将自动从U盘启动,进入U大师启动盘界面。
三、选择系统安装方式

进入U大师启动盘界面后,您可以选择以下几种系统安装方式:
“一键安装系统”:选择此选项,U大师将自动安装系统,无需手动操作。
“高级安装”:选择此选项,您可以手动选择安装路径、分区等。
“克隆系统”:选择此选项,可以将现有系统克隆到新分区或新硬盘。
四、完成系统安装
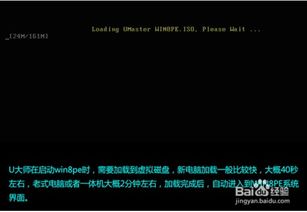
选择安装方式后,U大师将开始安装系统。以下是安装过程中需要注意的事项:
安装过程中,请勿关闭电脑或断开电源。
安装完成后,电脑将自动重启。
重启后,进入系统设置,设置用户名、密码等信息。
完成以上步骤后,您的电脑系统已成功重装,可以正常使用。
使用U大师重装系统是一种简单、高效的方法,可以帮助您解决电脑系统问题。通过本文的介绍,相信您已经掌握了使用U大师重装系统的步骤。在重装系统之前,请确保备份重要数据,以免数据丢失。
相关推荐
教程资讯
教程资讯排行