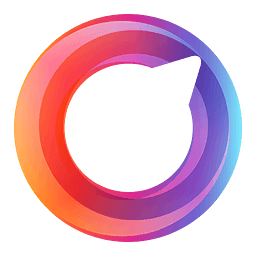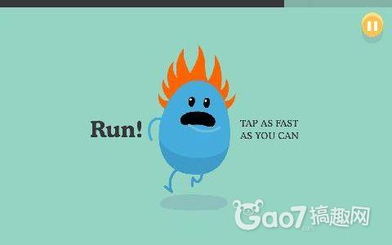u盘笔记本安装win7系统安装教程视频,U盘笔记本安装Win7系统安装教程视频
时间:2024-11-23 来源:网络 人气:52
U盘笔记本安装Win7系统安装教程视频
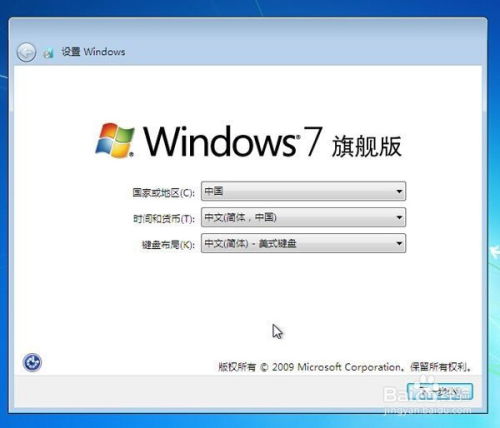
一、准备阶段

在开始安装之前,我们需要做好以下准备工作:
准备工具:U盘启动盘制作工具(如大白菜、老毛桃等)、Windows 7系统镜像文件。
准备U盘:选择一个至少8GB容量的U盘,确保U盘没有重要数据。
下载镜像:从官方网站或可信渠道下载Windows 7系统镜像文件。
二、制作U盘启动盘
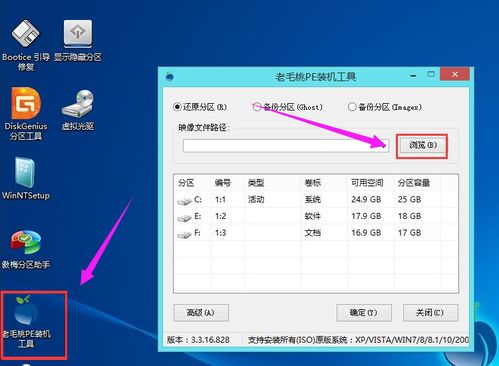
以下是使用大白菜U盘启动盘制作工具制作启动盘的步骤:
下载并安装:从官方网站下载大白菜U盘启动盘制作工具,并安装到电脑上。
插入U盘:将U盘插入电脑的USB接口。
选择镜像文件:在制作工具中选择Windows 7系统镜像文件。
开始制作:点击“制作启动盘”按钮,等待制作完成。
完成提示:制作完成后,会弹出提示窗口,表示制作成功。
三、设置BIOS启动顺序

在安装系统之前,我们需要设置BIOS启动顺序,确保电脑可以从U盘启动。
重启电脑:关闭电脑,插入U盘,然后重启电脑。
进入BIOS:在开机过程中,按下相应的键(通常是F2、F10或DEL键)进入BIOS设置。
设置启动顺序:在BIOS设置中找到“Boot”或“Boot Order”选项,将U盘设置为第一启动设备。
保存退出:设置完成后,按F10键保存设置并退出BIOS。
四、安装Windows 7系统

以下是使用U盘安装Windows 7系统的步骤:
启动U盘:重启电脑后,电脑会从U盘启动,进入Windows 7安装界面。
选择安装类型:选择“自定义(高级)”安装类型。
选择分区:选择一个分区来安装Windows 7系统,或者创建一个新的分区。
格式化分区:选择“格式化”选项,将分区格式化为NTFS文件系统。
开始安装:点击“下一步”按钮,开始安装Windows 7系统。
等待安装完成:耐心等待系统安装完成,安装过程中不要关闭电脑。
五、完成安装

安装完成后,电脑会自动重启,进入Windows 7桌面。此时,您的笔记本已经成功安装了Windows 7系统。
通过以上步骤,您就可以使用U盘在笔记本上安装Windows 7系统了。希望这篇教程能够帮助到您,祝您安装顺利!
教程资讯
教程资讯排行