
mac系统卡住了,Mac系统卡住了怎么办?快速解决卡顿问题的实用技巧
时间:2024-11-23 来源:网络 人气:
Mac系统卡住了怎么办?快速解决卡顿问题的实用技巧

在日常生活中,Mac电脑因其出色的性能和稳定的系统而受到许多用户的喜爱。即使是Mac,也可能会遇到系统卡顿的问题。本文将为您提供一系列实用的技巧,帮助您快速解决Mac系统卡顿的问题。
一、识别卡顿原因
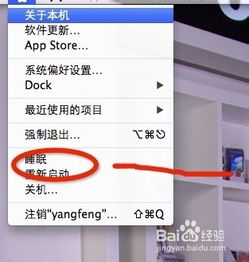
首先,我们需要明确Mac系统卡顿的原因。一般来说,卡顿问题可能源于以下两个方面:
软件层面:应用程序运行占用过多资源,导致系统响应缓慢。
硬件层面:硬件设备老化或配置不足,无法满足当前使用需求。
二、强制退出应用程序
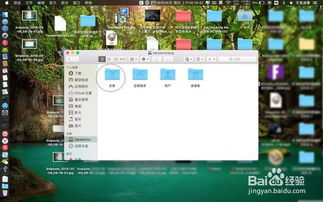
当您发现Mac系统卡顿时,可以尝试以下方法强制退出应用程序:
点击屏幕左上角的苹果菜单,选择“强制退出”。
在弹出的窗口中,选择需要强制退出的应用程序,点击“强制退出”。
三、使用系统活动监视器
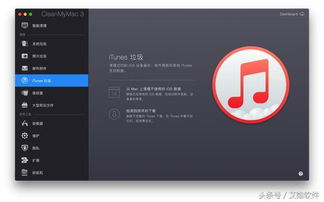
系统活动监视器可以帮助您查看当前运行进程及系统资源占用情况,从而找到卡顿原因。以下是操作步骤:
打开“应用程序”>“实用工具”>“活动监视器”。
在活动监视器中,查看CPU、内存、功耗、磁盘、网络等五个列表,寻找占用资源过多的进程。
选中异常进程,点击“结束进程”按钮。
四、精简开机启动项
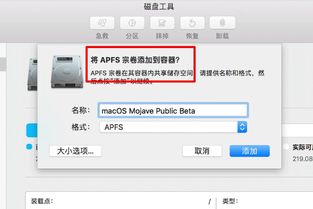
过多的开机启动项会占用系统资源,导致系统启动缓慢。以下是如何精简开机启动项的方法:
打开“系统偏好设置”>“用户与群组”。
取消勾选不需要在启动时自动运行的应用程序。
五、减少系统视觉特效
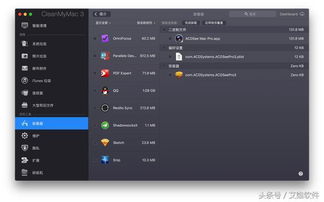
炫酷的视觉特效虽然美观,但会消耗系统资源。以下是如何减少系统视觉特效的方法:
打开“系统偏好设置”>“桌面与屏幕保护程序”。
在“效果”选项卡中,取消勾选“平滑边缘”、“缩放效果”等视觉特效。
六、安全模式启动
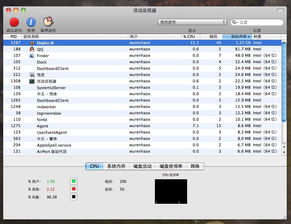
如果以上方法都无法解决卡顿问题,可以尝试以安全模式启动Mac,排除软件冲突问题:
重启Mac,在启动声音响起后立即按住Shift键。
等待登录界面出现,即可以安全模式启动Mac。
七、定期清理磁盘空间

磁盘空间不足也会导致系统卡顿。以下是如何清理磁盘空间的方法:
打开“系统偏好设置”>“存储”。
查看磁盘空间使用情况,删除不必要的文件。
使用磁盘工具进行磁盘清理,释放磁盘空间。
Mac系统卡顿问题并不可怕,只要我们掌握了正确的解决方法,就能轻松应对。希望本文提供的实用技巧能帮助您解决Mac系统卡顿问题,让您的Mac电脑恢复流畅运行。
相关推荐
教程资讯
教程资讯排行













