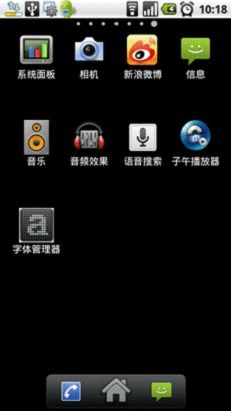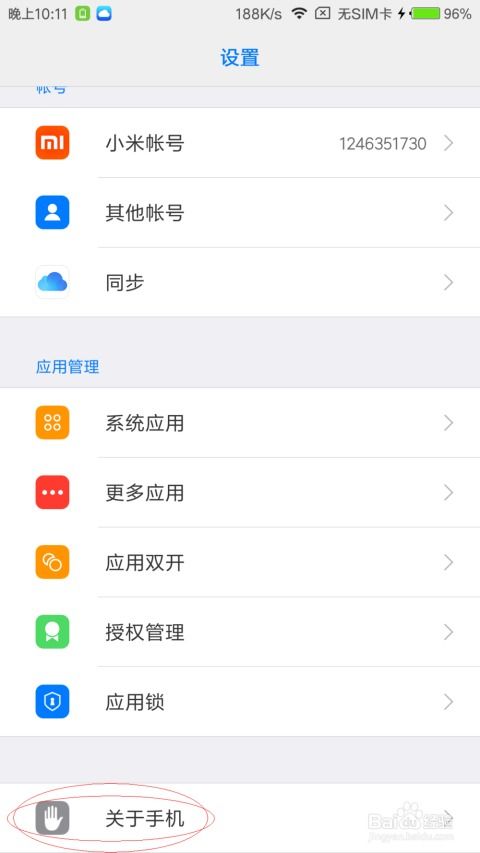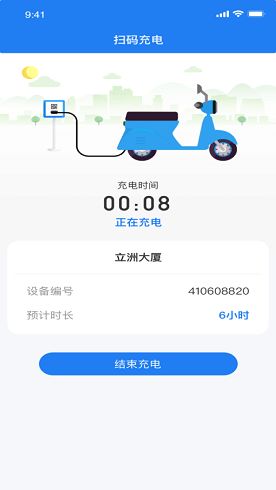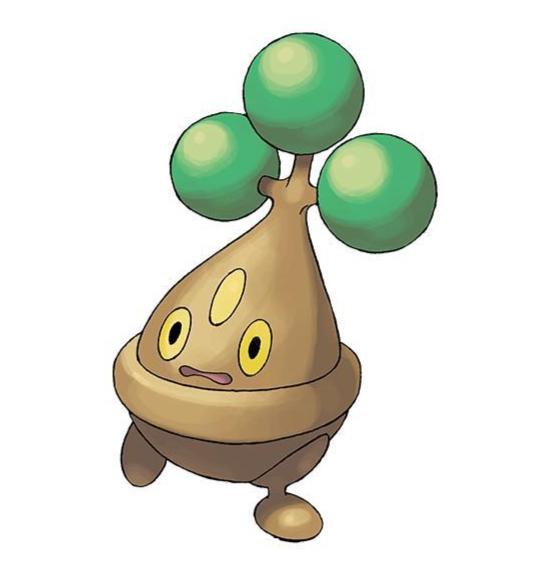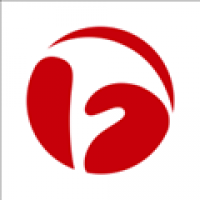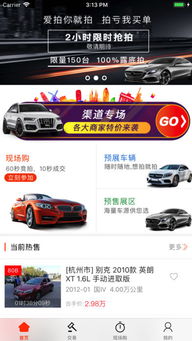ssd安装win7系统,SSD安装Windows 7系统全攻略
时间:2024-11-23 来源:网络 人气:
SSD安装Windows 7系统全攻略

随着固态硬盘(SSD)的普及,越来越多的用户选择将SSD作为主硬盘来提升电脑的运行速度。本文将详细介绍如何在SSD上安装Windows 7系统,帮助您轻松完成这一过程。
一、准备工作
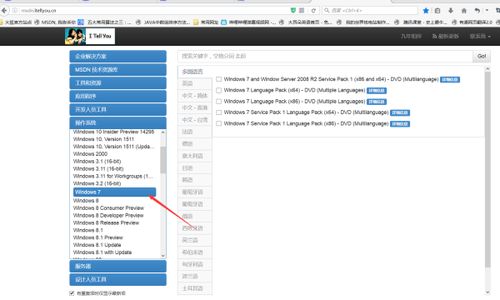
在开始安装Windows 7系统之前,我们需要做好以下准备工作:
准备一张Windows 7的安装光盘或ISO镜像文件。
准备一个SSD硬盘,确保其容量满足Windows 7系统的需求。
准备一个U盘,用于制作启动盘。
确保电脑的BIOS设置允许从U盘启动。
二、制作启动U盘

首先,我们需要制作一个启动U盘,以便从U盘启动电脑并安装Windows 7系统。
下载并安装U盘启动盘制作工具,如Windows To Go Maker、Rufus等。
将U盘插入电脑,并使用制作工具制作启动U盘。
在制作过程中,选择Windows 7 ISO镜像文件作为源文件,并设置启动方式为MBR。
完成制作后,U盘即可作为启动盘使用。
三、BIOS设置

在安装Windows 7系统之前,我们需要确保BIOS设置允许从U盘启动。
重启电脑,进入BIOS设置。
在BIOS设置中,找到并启用“Boot from USB”或类似选项。
保存并退出BIOS设置。
四、安装Windows 7系统
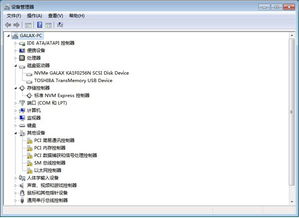
完成BIOS设置后,我们可以开始安装Windows 7系统。
将制作好的启动U盘插入电脑,重启电脑。
从U盘启动电脑,进入Windows 7安装界面。
按照提示进行分区操作,将SSD硬盘划分为一个主分区。
选择主分区,点击“下一步”开始安装Windows 7系统。
等待安装过程完成,重启电脑。
五、安装驱动程序
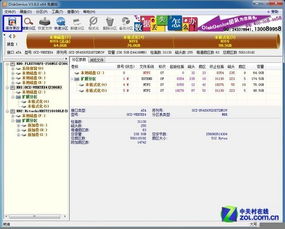
在安装完Windows 7系统后,我们需要安装相应的驱动程序,以确保电脑正常运行。
将Windows 7安装光盘或ISO镜像文件中的驱动程序文件夹复制到电脑中。
打开设备管理器,找到需要安装驱动的设备。
右键点击设备,选择“更新驱动程序”。
选择“从列表或指定位置安装”,然后选择驱动程序文件夹。
按照提示完成驱动程序的安装。
通过以上步骤,我们可以在SSD上成功安装Windows 7系统。在安装过程中,请注意备份重要数据,以免数据丢失。同时,确保电脑的BIOS设置允许从U盘启动,以便顺利完成安装过程。
教程资讯
教程资讯排行