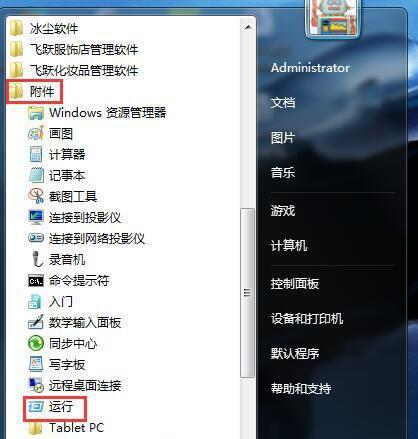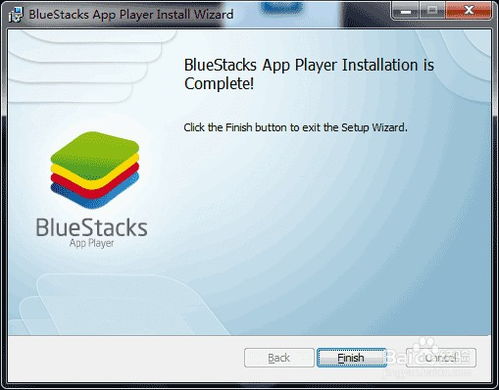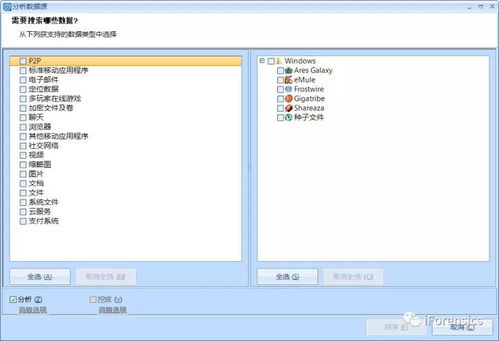thinkpade40系统,联想ThinkPad E40系统安装与维护指南
时间:2024-11-23 来源:网络 人气:
联想ThinkPad E40系统安装与维护指南

一、联想ThinkPad E40系统安装

1. 准备工作
在进行系统安装之前,请确保您已准备好以下物品:
Windows操作系统安装盘或U盘
联想ThinkPad E40笔记本电脑
电源适配器
2. 安装步骤
(1)将Windows操作系统安装盘或U盘插入笔记本电脑的光驱或USB接口。
(2)重启笔记本电脑,在启动过程中按F12键进入启动菜单。
(3)选择“CD/DVD”或“USB”启动,然后按Enter键确认。
(4)进入Windows安装界面,按照提示操作,选择安装语言、时间和货币格式、键盘和输入方法等。
(5)选择安装类型,建议选择“自定义(高级)”。
(6)选择安装分区,将硬盘分为C盘和D盘,C盘用于安装操作系统,D盘用于存储数据。
(7)点击“下一步”,开始安装Windows操作系统。
(8)安装完成后,重启笔记本电脑,进入系统。
二、联想ThinkPad E40系统维护

1. 硬件检查
电池:检查电池是否充满电,电池寿命是否正常。
硬盘:检查硬盘是否有坏道,运行磁盘碎片整理。
内存:检查内存是否稳定,运行内存诊断工具。
显卡:检查显卡驱动是否更新,运行显卡性能测试。
2. 软件维护
(1)定期更新操作系统和驱动程序,确保系统安全稳定。
(2)清理磁盘碎片,释放磁盘空间。
(3)卸载不必要的软件,减少系统负担。
(4)使用杀毒软件进行病毒查杀,确保系统安全。
(5)定期备份重要数据,防止数据丢失。
三、联想ThinkPad E40系统恢复

1. 一键恢复
联想ThinkPad E40笔记本电脑预装了联想一键恢复功能,可以方便地恢复系统到出厂状态。
(1)开机时按F11键进入联想一键恢复界面。
(2)选择“复原系统”,然后选择“将硬盘驱动器复原到原始出厂状态”。
(3)点击“下一步”,确认操作,系统将自动恢复到出厂状态。
2. 系统重装
如果一键恢复功能无法解决问题,可以尝试重新安装系统。
(1)将Windows操作系统安装盘或U盘插入笔记本电脑的光驱或USB接口。
(2)重启笔记本电脑,按照系统安装步骤进行操作。
通过以上介绍,相信您已经对联想ThinkPad E40的系统安装与维护有了更深入的了解。希望本文能帮助您更好地使用这款高性能的商务笔记本。
相关推荐
教程资讯
教程资讯排行