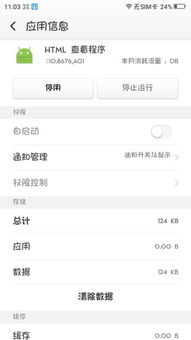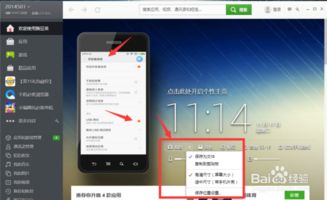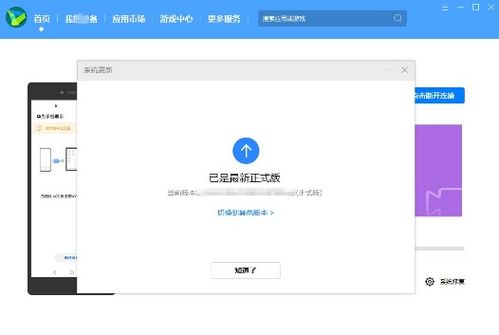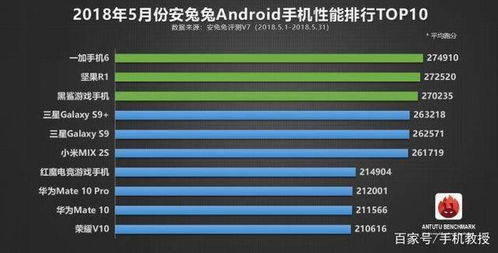u410重装系统,y410p吧
时间:2024-11-23 来源:网络 人气:
联想U410重装系统全攻略:轻松解决系统问题
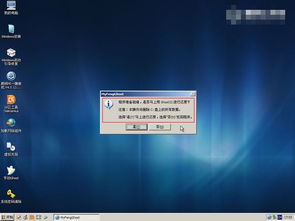
随着电脑使用时间的增长,系统问题逐渐显现,如运行缓慢、频繁死机等。对于联想U410用户来说,重装系统是一个有效的解决方案。本文将详细介绍联想U410重装系统的步骤,帮助您轻松解决系统问题。
一、准备工作

在开始重装系统之前,我们需要做一些准备工作,以确保重装过程顺利进行。
1. 备份重要数据
在重装系统之前,请将电脑中的重要数据备份到移动硬盘、U盘或云盘等存储设备中,以防止数据丢失。
2. 准备U盘
准备一个8GB以上的U盘,并使用U盘启动盘制作工具将其制作成启动盘。制作过程中,请确保选择正确的系统镜像文件。
3. 下载系统镜像文件
下载适合您电脑的Windows系统镜像文件,如Windows 7、Windows 10或Windows 11等。下载完成后,将其解压到U盘的根目录下。
二、重装系统步骤

完成准备工作后,我们可以开始重装系统了。以下是联想U410重装系统的具体步骤:
1. 开机进入BIOS设置
开机时按下F2键进入BIOS设置界面。在BIOS设置中,找到“Boot”选项,将其设置为从U盘启动。
2. 设置U盘启动顺序
在“Boot”选项中,使用上下键选择“USB HDD”作为第一启动设备,然后按下F10键保存设置并退出BIOS。
3. 从U盘启动
重启电脑,当出现开机界面时,按下F12键进入启动菜单。选择“USB HDD”作为启动设备,然后按回车键进入U盘启动。
4. 进入PE系统
进入U盘启动后,会自动加载PE系统。在PE系统中,找到并运行“一键重装工具”。
5. 选择系统镜像文件
在“一键重装工具”中,选择U盘中存放的系统镜像文件,然后点击“确定”按钮。
6. 安装系统
选择安装系统到C盘,然后点击“确定”按钮。系统开始安装,请耐心等待。
7. 重启电脑
系统安装完成后,重启电脑。进入新系统后,请按照提示进行系统设置。
三、注意事项
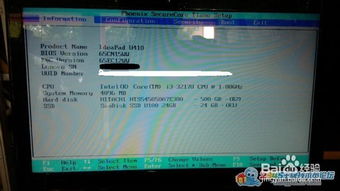
在重装系统过程中,请注意以下事项,以确保重装过程顺利进行:
1. 确保U盘启动顺序正确
在BIOS设置中,确保将U盘设置为第一启动设备,否则电脑无法从U盘启动。
2. 选择正确的系统镜像文件
请确保下载的系统镜像文件与您的电脑型号和操作系统版本相匹配。
3. 等待系统安装完成
在安装系统过程中,请耐心等待,不要随意中断安装过程。
4. 备份重要数据
在重装系统之前,请务必备份电脑中的重要数据,以防止数据丢失。
相关推荐
教程资讯
教程资讯排行