
mac系统显示桌面,轻松管理您的桌面环境
时间:2024-11-22 来源:网络 人气:
Mac系统显示桌面全攻略:轻松管理您的桌面环境
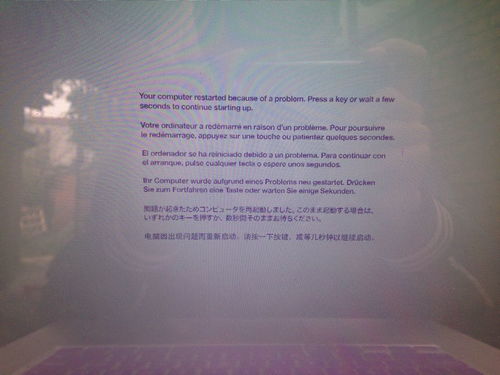
随着Mac系统的普及,越来越多的用户开始享受这款简洁、高效的操作系统带来的便利。然而,对于一些初次使用Mac的用户来说,如何显示桌面、管理桌面图标等问题可能会让他们感到困惑。本文将为您详细介绍如何在Mac系统中显示桌面,并提供一些实用的桌面管理技巧。
一、Mac系统显示桌面方法
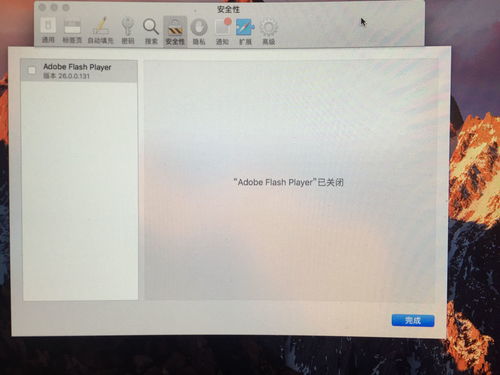
在Mac系统中,显示桌面非常简单,以下提供两种方法供您选择:
方法一:使用快捷键
按下键盘上的“F11”键,即可快速显示桌面。再次按下“F11”键,桌面将恢复到之前的状态。
方法二:使用菜单栏
点击屏幕右上角的“控制中心”图标,在弹出的菜单中选择“桌面”即可显示桌面。
二、Mac系统桌面图标管理
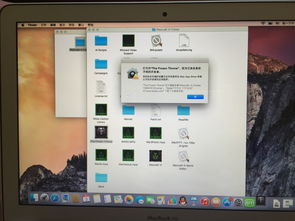
Mac系统的桌面图标管理同样简单,以下提供几种方法供您参考:
方法一:调整图标大小
在桌面空白处右键点击,选择“查看显示选项”,然后在“图标大小”中调整图标大小。
方法二:整理图标布局
在桌面空白处右键点击,选择“整理图标”,系统会自动按照一定的规则排列图标。
方法三:自定义图标布局
在桌面空白处右键点击,选择“查看显示选项”,然后在“布局”中自定义图标布局。
三、Mac系统桌面图标显示与隐藏
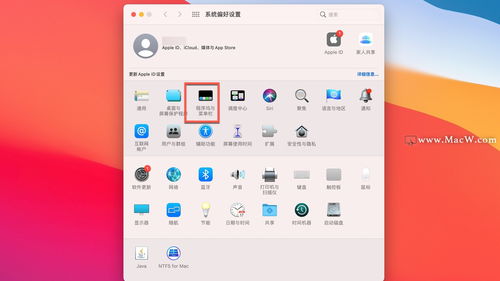
在Mac系统中,您可以根据需要显示或隐藏桌面图标,以下提供两种方法供您参考:
方法一:使用快捷键
按下键盘上的“Command + Shift + H”键,即可显示或隐藏桌面图标。
方法二:使用菜单栏
点击屏幕右上角的“控制中心”图标,在弹出的菜单中选择“桌面”即可显示或隐藏桌面图标。
四、Mac系统桌面图标删除
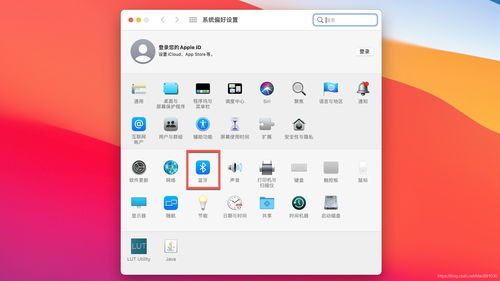
如果您想删除桌面上的图标,以下提供两种方法供您参考:
方法一:右键删除
选中您想要删除的图标,右键点击,选择“移至废纸篓”即可。
方法二:拖拽删除
选中您想要删除的图标,将其拖拽到废纸篓中即可。
五、Mac系统桌面图标显示“我的电脑”
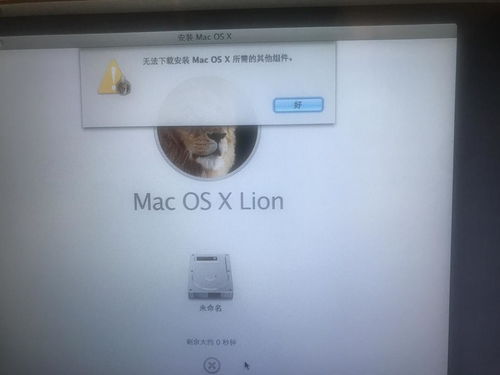
在Mac系统中,您可以通过以下步骤将“我的电脑”图标显示在桌面上:
点击桌面左上方的“访达”图标,选择“偏好设置”。
此时,桌面将出现一个磁盘图标,即为“我的电脑”。
通过以上方法,您可以在Mac系统中轻松显示桌面、管理桌面图标。希望本文能帮助您更好地使用Mac系统,提高工作效率。
相关推荐
教程资讯
教程资讯排行













