
thinkpad 找不到系统,ThinkPad笔记本电脑找不到系统的解决方法详解
时间:2024-11-22 来源:网络 人气:
ThinkPad笔记本电脑找不到系统的解决方法详解
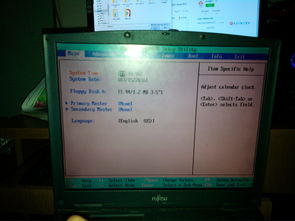
在日常生活中,许多用户在使用ThinkPad笔记本电脑时可能会遇到找不到系统的问题。这种情况可能会让用户感到困惑和无助。本文将详细解析ThinkPad找不到系统的原因以及相应的解决方法,帮助用户快速解决问题。
一、原因分析
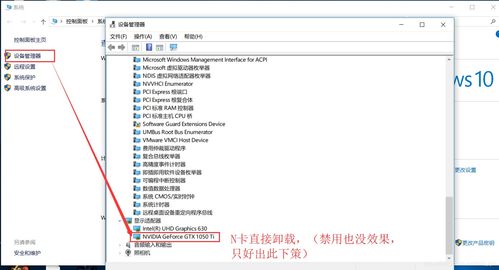
1. BIOS设置错误
在ThinkPad笔记本电脑中,BIOS设置错误是导致找不到系统的主要原因之一。例如,启动顺序设置错误、硬盘模式设置错误等,都可能导致系统无法正常启动。
2. 硬盘分区问题
硬盘分区问题也是导致找不到系统的一个常见原因。例如,分区表损坏、分区丢失等,都可能导致系统无法识别硬盘。
3. 系统文件损坏
系统文件损坏是导致找不到系统的另一个原因。例如,系统文件丢失、系统文件损坏等,都可能导致系统无法正常启动。
4. 硬件故障
硬件故障,如硬盘故障、内存故障等,也可能导致找不到系统。
二、解决方法
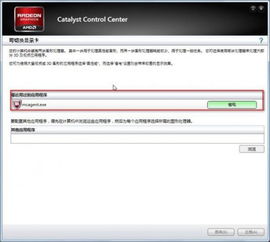
1. 检查BIOS设置
首先,进入BIOS设置,检查启动顺序是否正确。确保将硬盘设置为第一启动设备。同时,检查硬盘模式设置是否正确。如果设置为AHCI模式,请确保已安装相应的驱动程序。
2. 修复硬盘分区问题
如果怀疑是硬盘分区问题,可以使用以下方法进行修复:
(1)使用系统自带的磁盘管理工具进行修复。
(2)使用第三方分区修复工具进行修复。
(3)重新分区,将硬盘重新分区并格式化。
3. 修复系统文件
如果怀疑是系统文件损坏,可以使用以下方法进行修复:
(1)使用Windows安装光盘启动电脑,进入PE系统。
(2)在PE系统中运行“sfc /scannow”命令,修复系统文件。
(3)如果系统文件损坏严重,可以尝试使用系统还原功能恢复到之前的状态。
4. 检查硬件故障
如果怀疑是硬件故障,可以尝试以下方法进行排查:
(1)检查硬盘是否正常工作,可以使用硬盘检测工具进行检测。
(2)检查内存是否正常工作,可以使用内存检测工具进行检测。
(3)如果怀疑是其他硬件故障,可以尝试更换相关硬件进行排查。
三、预防措施
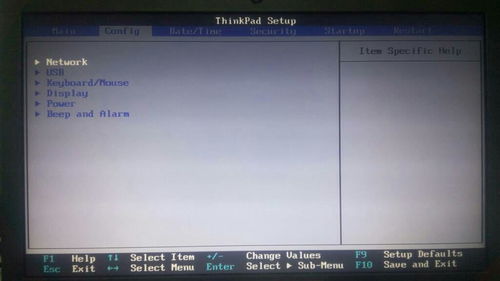
1. 定期备份系统
为了防止系统文件损坏,建议用户定期备份系统。这样,在遇到问题时可以快速恢复到之前的状态。
2. 注意BIOS设置在使用ThinkPad笔记本电脑时,要注意BIOS设置,确保启动顺序和硬盘模式设置正确。
3. 定期检查硬件
为了确保硬件正常工作,建议用户定期检查硬件,如硬盘、内存等。
通过以上方法,相信用户可以解决ThinkPad笔记本电脑找不到系统的问题。在遇到此类问题时,用户可以根据实际情况选择合适的方法进行解决。同时,注意预防措施,可以有效避免类似问题的再次发生。
相关推荐
教程资讯
教程资讯排行













