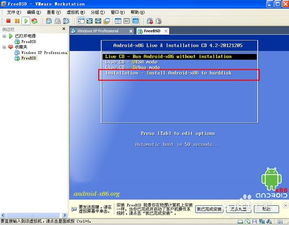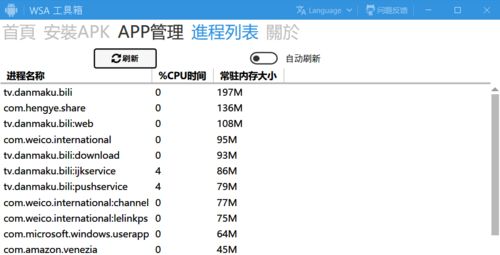u盘安装win系统教程,U盘安装Windows系统教程
时间:2024-11-22 来源:网络 人气:
U盘安装Windows系统教程
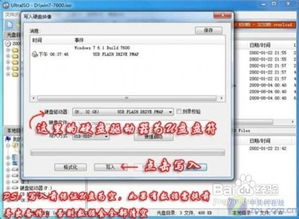
一、准备工具与材料

在开始之前,请确保您已准备好以下工具和材料:
一个8GB以上的U盘(建议16GB以上,以确保系统安装过程顺利)
Windows系统镜像文件(ISO格式)
U盘启动盘制作工具(如:优启通、大白菜等)
二、制作U盘启动盘

1. 下载并安装U盘启动盘制作工具。
2. 将U盘插入电脑USB接口,打开制作工具。
3. 在制作工具中选择U盘,点击“制作启动盘”按钮。
4. 等待制作完成,制作过程中请不要拔出U盘。
三、设置BIOS启动顺序

1. 重启电脑,在开机画面出现时按下BIOS设置快捷键(一般为F2、F10、Delete等,具体取决于电脑品牌)。
2. 进入BIOS设置界面,找到“Boot”或“Boot Options”选项。
3. 将U盘设置为第一启动顺序,保存并退出BIOS设置。
四、从U盘启动并安装Windows系统

1. 重启电脑,在开机画面出现时按下U盘启动快捷键(一般为F12、Esc等,具体取决于电脑品牌)。
2. 在启动菜单中选择U盘启动,按回车键进入。
3. 进入Windows安装界面,根据提示选择安装语言、时间和键盘布局。
4. 选择“自定义”安装,点击“下一步”。
5. 对硬盘进行分区,选择“新建”分区,将所有空间分配给新分区。
6. 选择新分区,点击“下一步”开始安装Windows系统。
7. 安装过程中,请耐心等待,直到系统安装完成。
五、完成安装
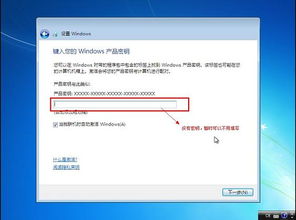
1. 安装完成后,重启电脑。
2. 进入Windows系统桌面,恭喜您已成功使用U盘安装Windows系统。
六、注意事项
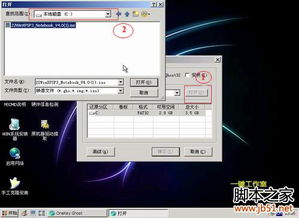
1. 在制作U盘启动盘时,请确保U盘中的数据已备份,以免丢失。
2. 在设置BIOS启动顺序时,请确保将U盘设置为第一启动顺序。
3. 在安装过程中,请耐心等待,不要随意中断安装过程。
4. 如果在安装过程中遇到问题,可以尝试重新制作U盘启动盘或检查U盘是否损坏。
通过以上教程,相信您已经掌握了使用U盘安装Windows系统的方法。祝您安装顺利!
相关推荐
教程资讯
教程资讯排行