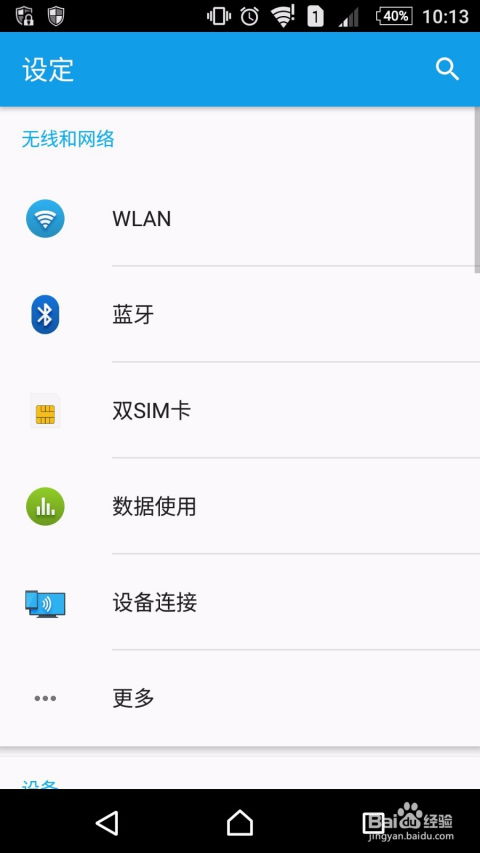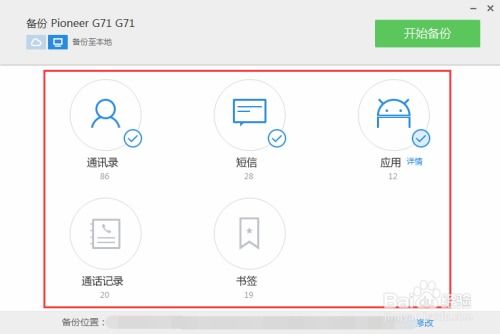uefi原版win10系统安装教程
时间:2024-11-22 来源:网络 人气:
UEFI原版Win10系统安装教程

在开始安装之前,请确保您已准备好以下工具和材料:
8G以上U盘一个
Windows 10原版ISO镜像文件
电脑一台,支持UEFI引导
1. 下载并安装Windows 10 Media Creation Tool工具。
2. 打开工具,选择“创建安装介质”,然后点击“下一步”。
3. 选择“ISO文件”,点击“浏览”并选择Windows 10原版ISO镜像文件。
4. 点击“下一步”,然后选择U盘作为安装介质。
5. 点击“下一步”,等待工具将ISO镜像文件写入U盘。
6. 完成后,U盘将自动弹出,此时您已成功制作了UEFI启动盘。
1. 重启电脑,在开机过程中按下F2、Del或F10等键进入BIOS设置。
2. 在BIOS设置界面中,找到“Boot”或“Boot Options”选项。
3. 将启动顺序设置为“UEFI”或“UEFI CD/DVD Drive”,确保电脑可以从U盘启动。
4. 保存并退出BIOS设置。
1. 将制作好的UEFI启动盘插入电脑,重启电脑。
2. 在启动过程中,按下相应的键(如F12)进入启动设备选择菜单。
3. 选择U盘启动项,按Enter键进入。
4. 进入Windows 10安装界面,点击“下一步”。
5. 点击“我接受许可条款”,然后点击“下一步”。
6. 选择“自定义:仅安装Windows(高级)”选项,点击“下一步”。
7. 在磁盘管理界面,选择要安装Windows的磁盘,然后点击“新建”。
8. 创建一个主分区,将所有空间分配给该分区。
9. 点击“下一步”,开始安装Windows 10系统。
1. 安装完成后,电脑会自动重启。
2. 进入Windows 10桌面,完成安装。
3. 根据提示完成系统设置,如设置账户、网络等。
1. 在安装过程中,请确保电脑电源充足,以免安装中断。
2. 如果您在安装过程中遇到问题,可以尝试重新制作UEFI启动盘或检查BIOS设置。
3. 在安装过程中,请勿随意更改分区大小,以免影响系统稳定性。
通过以上教程,您应该能够成功使用UEFI原版Win10系统进行安装。祝您安装顺利!
相关推荐
教程资讯
教程资讯排行