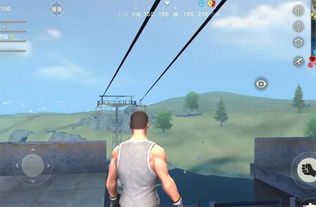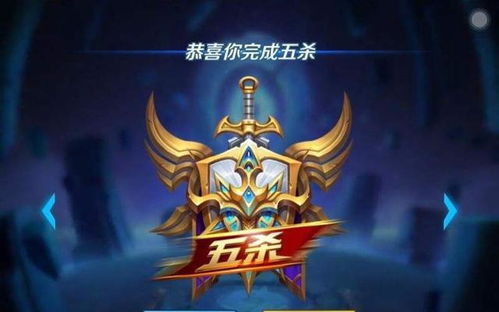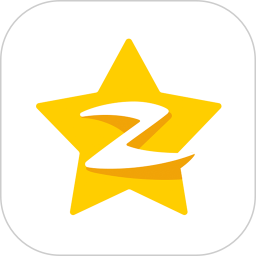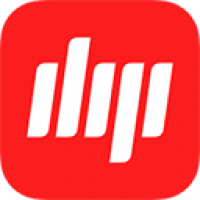up盘装系统,轻松重装系统,恢复电脑活力
时间:2024-11-22 来源:网络 人气:
U盘装系统全攻略:轻松重装系统,恢复电脑活力

随着电脑使用时间的增长,系统崩溃、运行缓慢等问题时有发生。这时,使用U盘装系统成为了一种简单有效的解决方案。本文将为您详细介绍如何使用U盘装系统,让您轻松应对电脑系统问题。
一、准备工作

在开始使用U盘装系统之前,我们需要做好以下准备工作:
U盘选择:选择一个8G以上的U盘,确保有足够的空间存储系统镜像文件。
系统镜像文件:下载您需要的操作系统镜像文件,如Windows 10、Windows 7等。
U盘启动盘制作工具:下载并安装U盘启动盘制作工具,如大白菜、老毛桃等。
电脑:确保电脑能够正常开机,且BIOS设置允许从U盘启动。
二、U盘启动盘制作

以下是使用大白菜U盘启动盘制作工具制作启动盘的步骤:
下载并安装大白菜U盘启动盘制作工具。
插入U盘,选择U盘。
选择系统镜像文件。在弹出的窗口中,选择您下载的系统镜像文件。
开始制作。点击“一键制作成USB启动盘”按钮,开始制作启动盘。
完成制作。等待制作完成,弹出提示框后,U盘启动盘制作成功。
三、设置电脑从U盘启动
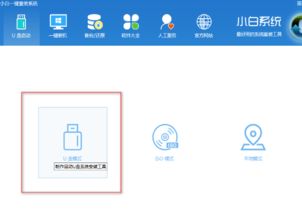
在制作好U盘启动盘后,我们需要设置电脑从U盘启动。以下是设置步骤:
重启电脑。将U盘插入电脑,然后重启电脑。
进入BIOS设置。在电脑启动过程中,按下BIOS设置快捷键(如F2、Del等),进入BIOS设置界面。
设置启动顺序。在BIOS设置界面中,找到“Boot”或“Boot Options”选项,将其设置为从U盘启动。
保存并退出。设置完成后,按F10保存设置并退出BIOS设置界面。
四、使用U盘启动盘装系统

在设置好电脑从U盘启动后,我们可以开始使用U盘启动盘装系统了。以下是装系统步骤:
进入U盘启动盘。电脑重启后,会自动从U盘启动,进入U盘启动盘界面。
选择系统安装方式。在U盘启动盘界面中,选择“安装Windows”选项。
选择安装分区。根据提示选择要安装系统的分区,如C盘。
开始安装。点击“下一步”按钮,开始安装系统。
完成安装。等待系统安装完成,重启电脑后,即可进入新系统。
使用U盘装系统是一种简单有效的电脑维护方法。通过本文的介绍,相信您已经掌握了使用U盘装系统的全过程。在遇到电脑系统问题时,不妨尝试使用U盘装系统,让您的电脑焕发活力。
教程资讯
教程资讯排行