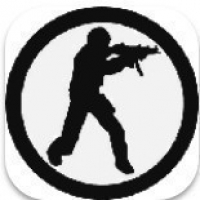ubuntu 安装系统,Ubuntu Linux系统安装教程
时间:2024-11-22 来源:网络 人气:
Ubuntu Linux系统安装教程
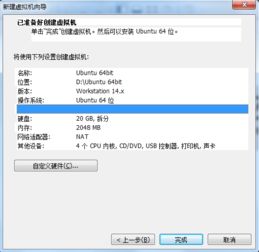
Ubuntu Linux是一款非常受欢迎的开源操作系统,它以其稳定性、安全性以及丰富的软件资源而受到广大用户的喜爱。本文将为您详细讲解如何在电脑上安装Ubuntu Linux系统。
一、准备工作
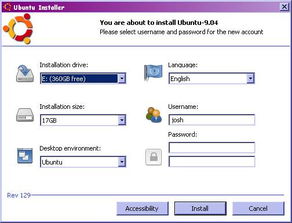
在开始安装之前,请确保您已经做好了以下准备工作:
下载Ubuntu系统镜像:您可以从Ubuntu官方网站下载最新的Ubuntu系统镜像文件。
制作启动U盘:使用U盘制作工具将下载的Ubuntu镜像文件写入U盘。
备份重要数据:在安装前,请确保备份电脑中的重要数据,以免在安装过程中丢失。
二、启动电脑并进入安装界面

1. 将制作好的启动U盘插入电脑的USB端口。
2. 开机时按F2、F10或Delete键进入BIOS设置。
3. 在BIOS设置中找到启动顺序,将U盘设置为第一启动设备。
4. 保存设置并退出BIOS,电脑将自动从U盘启动。
5. 进入Ubuntu安装界面,选择“安装Ubuntu”。
三、选择安装类型
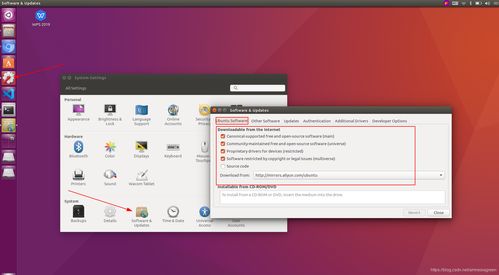
1. 在安装类型界面,选择“安装Ubuntu alongside Windows 10”(与Windows 10共存)或“Erase disk and install Ubuntu”(格式化硬盘并安装Ubuntu)。
2. 如果选择与Windows 10共存,系统会自动为Ubuntu分配一部分磁盘空间。
3. 如果选择格式化硬盘,请确保您已经备份了重要数据。
四、分区和格式化硬盘
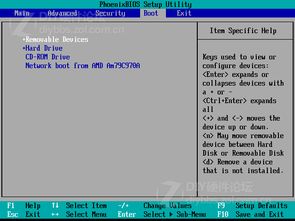
2. 如果选择自动分区,系统会自动为Ubuntu分配磁盘空间。
3. 如果选择手动分区,请按照以下步骤进行:
选择“/”(根分区),分配足够的磁盘空间。
选择“/home”(家目录分区),分配足够的磁盘空间。
选择“swap”(交换分区),分配与内存大小相等的磁盘空间。
五、安装Ubuntu
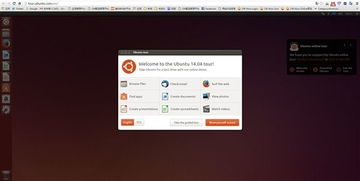
1. 选择“继续”开始安装。
2. 在安装过程中,系统会自动下载必要的更新和软件包。
3. 安装完成后,系统会提示重启电脑。
六、设置用户和密码
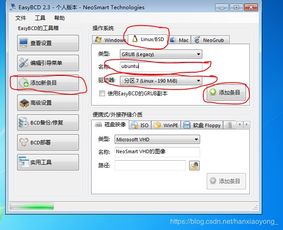
1. 在重启后,进入系统设置界面。
2. 设置用户名和密码,确保密码复杂度较高。
3. 选择时区和键盘布局。
七、完成安装
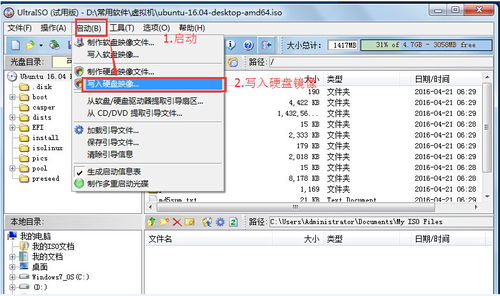
1. 设置完成后,点击“继续”进入桌面环境。
2. 系统会自动安装一些必要的软件,等待安装完成。
3. 安装完成后,您就可以开始使用Ubuntu Linux系统了。
通过以上步骤,您就可以成功地在电脑上安装Ubuntu Linux系统。祝您使用愉快!
教程资讯
教程资讯排行