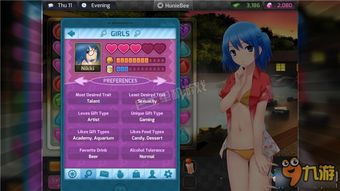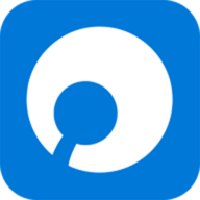u f 安装系统,轻松实现系统升级与重装
时间:2024-11-22 来源:网络 人气:745
U盘安装系统全攻略:轻松实现系统升级与重装
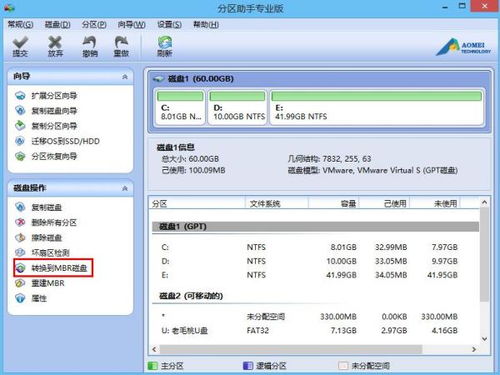
一、准备工作
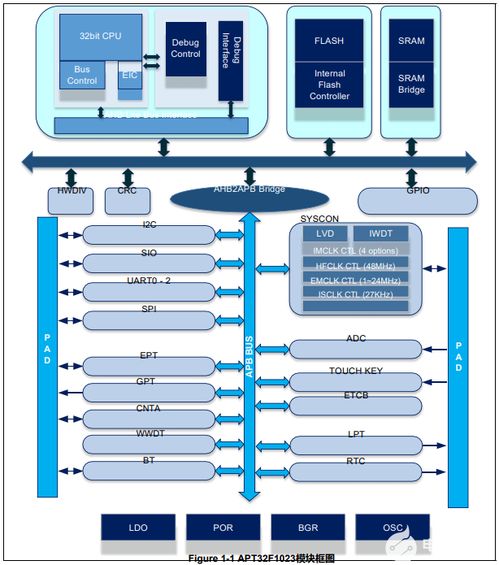
在开始使用U盘安装系统之前,我们需要做好以下准备工作:
准备一个至少8GB的U盘,用于存放系统镜像文件和启动工具。
下载系统镜像文件,如Windows 10、Windows 11等。
下载并安装U盘启动盘制作工具,如大白菜U盘启动盘制作工具、Rufus等。
二、制作U盘启动盘
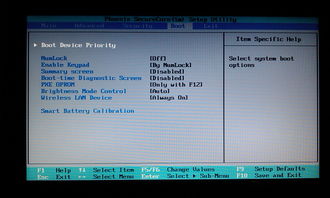
制作U盘启动盘是安装系统的重要步骤,以下是使用大白菜U盘启动盘制作工具制作启动盘的步骤:
将U盘插入电脑,打开大白菜U盘启动盘制作工具。
在“选择镜像文件”处,点击“浏览”按钮,选择下载的系统镜像文件。
在“选择启动方式”处,选择“USB-HDD”模式。
点击“制作启动盘”按钮,开始制作启动盘。
制作完成后,点击“完成”按钮,退出制作工具。
三、设置U盘启动
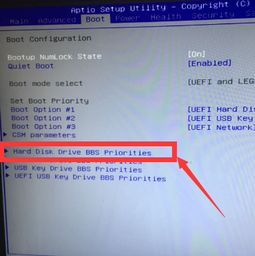
在制作好U盘启动盘后,我们需要将U盘设置为电脑的第一启动项,以下是设置U盘启动的步骤:
重启电脑,在启动过程中不断按BIOS启动热键(如F2、F12、DEL等),进入BIOS设置界面。
在BIOS设置界面中,找到“Boot”或“Startup”选项卡。
在“Boot Device Priority”或“First Boot Device”选项中,将U盘设置为第一启动项。
保存设置并退出BIOS,电脑将重启并从U盘启动。
四、安装系统

在U盘启动后,进入系统安装界面,以下是安装系统的步骤:
选择“安装Windows”选项,按Enter键。
按照提示操作,选择安装分区、格式化分区等。
等待系统安装完成,重启电脑。
五、注意事项
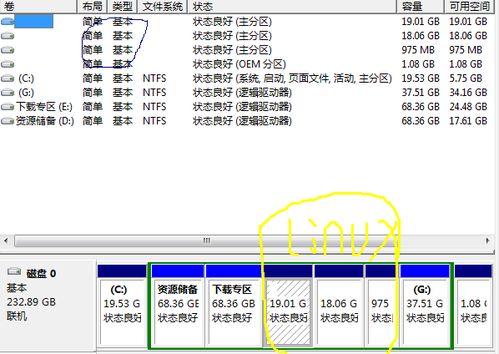
在使用U盘安装系统时,请注意以下事项:
在制作U盘启动盘时,确保U盘内没有重要数据,以免数据丢失。
在设置U盘启动时,注意BIOS启动热键,以免无法进入BIOS设置界面。
在安装系统过程中,按照提示操作,避免误操作导致系统损坏。
教程资讯
教程资讯排行