
ubuntu windows7 双系统,Ubuntu与Windows 7双系统安装指南
时间:2024-11-22 来源:网络 人气:
Ubuntu与Windows 7双系统安装指南
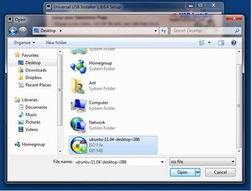
随着Linux系统的普及,越来越多的用户选择在Windows 7系统上安装Ubuntu双系统,以便在享受Windows系统稳定性的同时,体验Linux系统的强大功能。本文将为您详细讲解Ubuntu与Windows 7双系统的安装过程,帮助您轻松实现双系统。
一、准备工作
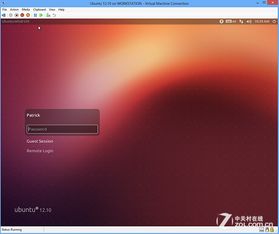
在开始安装之前,请确保您已准备好以下工具和材料:
一台Windows 7操作系统电脑
Ubuntu系统镜像文件(可以从Ubuntu官网下载)
U盘(至少8GB容量)
UltraISO软件(用于制作启动U盘)
二、制作启动U盘

1. 下载并安装UltraISO软件。
2. 将Ubuntu系统镜像文件复制到U盘中。
3. 打开UltraISO软件,选择“启动光盘”选项,然后点击“写入硬盘镜像”按钮。
4. 在弹出的窗口中选择U盘,点击“写入”按钮开始制作启动U盘。
三、安装Ubuntu系统
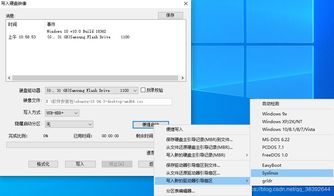
1. 重启电脑,进入BIOS设置,将U盘设置为第一启动设备。
2. 保存BIOS设置并重启电脑。
3. 进入Ubuntu安装界面,选择“安装Ubuntu”选项。
4. 按照提示进行安装,包括选择语言、键盘布局、时区等。
5. 在“安装类型”选项中,选择“与其他操作系统共存”。
6. 在“分区”界面,选择“手动分区”。
7. 将硬盘空间分为两个分区,一个用于安装Windows 7,另一个用于安装Ubuntu。
8. 设置好分区后,点击“安装现在”按钮开始安装Ubuntu系统。
四、安装Windows 7系统
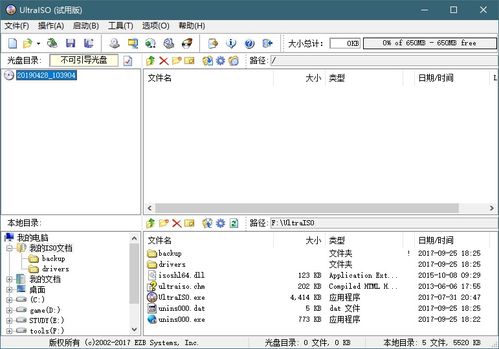
1. 安装完Ubuntu系统后,重启电脑。
2. 进入BIOS设置,将硬盘设置为第一启动设备。
3. 保存BIOS设置并重启电脑。
4. 进入Windows 7安装界面,按照提示进行安装。
五、设置启动顺序
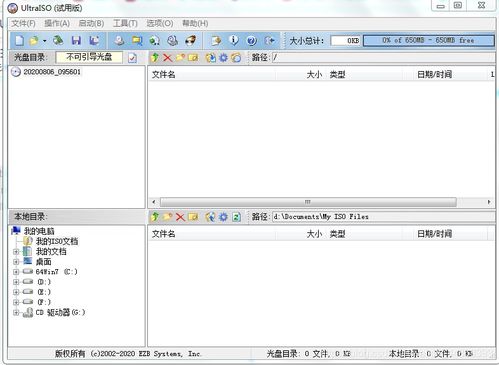
1. 安装完Windows 7系统后,重启电脑。
2. 进入BIOS设置,将硬盘设置为第一启动设备。
3. 保存BIOS设置并重启电脑。
4. 进入Windows 7系统,打开“控制面板”。
5. 选择“系统和安全”选项,然后点击“系统”。
6. 在左侧菜单中选择“高级系统设置”。
7. 在“系统属性”窗口中,点击“高级”选项卡。
8. 在“启动和故障恢复”选项组中,点击“设置”按钮。
9. 在“启动选项”窗口中,将Ubuntu系统设置为第一启动项。
10. 点击“确定”按钮,保存设置并退出。
通过以上步骤,您就可以在Windows 7系统上成功安装Ubuntu双系统了。在享受Windows系统稳定性的同时,您还可以体验Linux系统的强大功能。祝您使用愉快!
相关推荐
教程资讯
教程资讯排行













