
uefi做系统教程,UEFI引导安装Windows系统教程
时间:2024-11-21 来源:网络 人气:
UEFI引导安装Windows系统教程
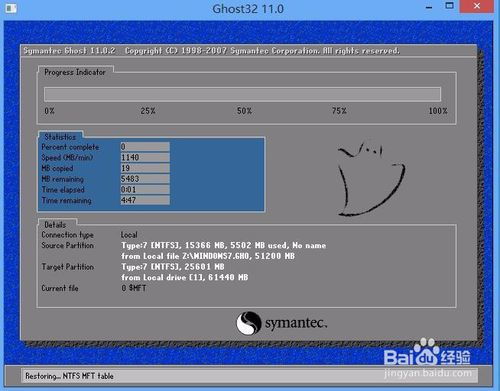
随着电脑硬件技术的不断发展,UEFI(统一可扩展固件接口)已经成为现代电脑的主流启动方式。相较于传统的BIOS,UEFI启动具有启动速度快、安全性高等优点。本文将为您详细讲解如何使用UEFI引导安装Windows系统。
一、准备工作
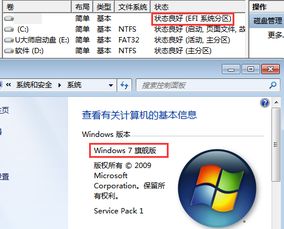
在开始安装之前,请确保您已准备好以下物品:
一个8GB以上的U盘(用于制作启动盘)
Windows系统ISO镜像文件
一台支持UEFI启动的电脑
二、制作UEFI启动盘
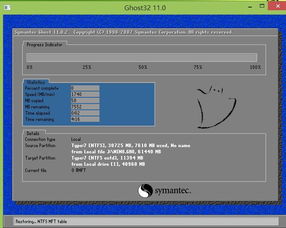
1. 下载并安装一个制作启动盘的工具,如Windows To Go Maker、Rufus等。
2. 将U盘插入电脑,打开制作启动盘的工具。
3. 在工具中选择Windows系统ISO镜像文件,点击“开始”按钮。
4. 等待制作完成,制作过程中请不要拔出U盘。
三、设置BIOS/UEFI启动顺序
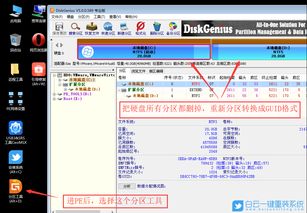
1. 关闭电脑,插入制作好的UEFI启动盘。
2. 开启电脑,在启动过程中按下相应的快捷键(如F2、Del、F12等)进入BIOS/UEFI设置界面。
3. 在BIOS/UEFI设置界面中找到“Boot”或“Boot Options”选项。
4. 将启动顺序设置为“UEFI”或“UEFI CD/DVD Drive”,然后按F10保存设置并退出。
四、安装Windows系统
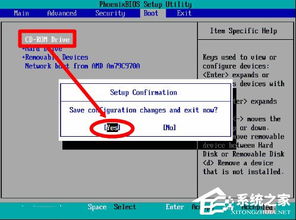
1. 重新启动电脑,从UEFI启动盘启动。
2. 在启动过程中,选择“安装Windows”选项。
3. 按照屏幕提示,选择安装类型(如“自定义:仅安装Windows”)、分区方式等。
4. 等待Windows系统安装完成,重启电脑。
五、设置启动方式
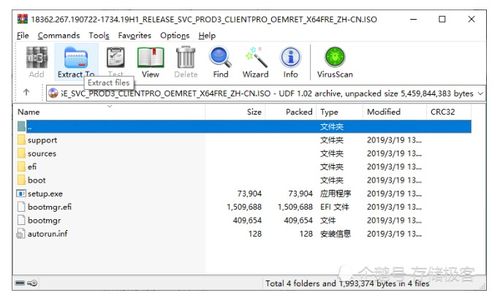
1. 重新启动电脑,进入BIOS/UEFI设置界面。
2. 在BIOS/UEFI设置界面中找到“Boot”或“Boot Options”选项。
3. 将启动顺序设置为“硬盘”或“SSD”,然后按F10保存设置并退出。
通过以上步骤,您已经成功使用UEFI引导安装了Windows系统。在安装过程中,请注意备份重要数据,以免数据丢失。祝您使用愉快!
教程资讯
教程资讯排行













