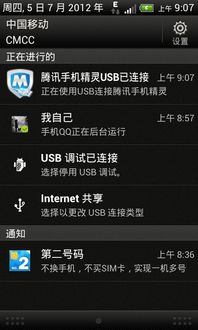uefi安装ubuntu系统,UEFI引导下安装Ubuntu系统的详细教程
时间:2024-11-21 来源:网络 人气:
UEFI引导下安装Ubuntu系统的详细教程
随着计算机硬件技术的发展,越来越多的电脑开始支持UEFI(统一可扩展固件接口)启动。UEFI相较于传统的MBR(主引导记录)启动方式,具有启动速度快、兼容性好等优点。本文将详细介绍如何在UEFI引导下安装Ubuntu系统。
一、准备工作
在开始安装Ubuntu系统之前,我们需要做好以下准备工作:
下载Ubuntu系统镜像:可以从Ubuntu官方网站下载最新的Ubuntu系统镜像。
制作启动U盘:使用U盘制作工具(如Rufus、USBWriter等)将Ubuntu系统镜像写入U盘。
备份重要数据:在安装系统之前,请确保备份电脑中的重要数据,以免数据丢失。
二、进入BIOS设置
在安装Ubuntu系统之前,需要进入BIOS设置,将启动顺序设置为从U盘启动。以下是进入BIOS设置的方法:
重启电脑,在启动过程中按下相应的键(如F2、F10、Del等)进入BIOS设置。
在BIOS设置中找到“Boot”或“Boot Options”选项。
将启动顺序设置为从U盘启动,保存设置并退出BIOS。
三、安装Ubuntu系统
完成BIOS设置后,插入制作好的Ubuntu启动U盘,重启电脑。以下是安装Ubuntu系统的步骤:
选择“Install Ubuntu”选项,开始安装过程。
选择语言、键盘布局和时区,点击“继续”。
选择“安装类型”,可以选择“删除所有磁盘并安装Ubuntu”或“与其他操作系统共存”。这里我们选择“删除所有磁盘并安装Ubuntu”。
在分区编辑器中,选择“引导设备”分区,将其设置为启动分区。
选择“/”分区,将其设置为根分区。
选择“交换空间”分区,将其设置为交换分区。
选择“/home”分区,将其设置为用户个人文档区。
选择“/usr”分区,将其设置为软件库安装空间。
点击“安装现在”按钮,开始安装Ubuntu系统。
四、安装完成后重启电脑
安装完成后,重启电脑。此时,电脑将自动从Ubuntu系统启动。第一次启动时,可能会花费一些时间,因为系统正在初始化。
本文详细介绍了如何在UEFI引导下安装Ubuntu系统。通过以上步骤,您可以在UEFI电脑上成功安装并使用Ubuntu系统。祝您安装顺利!
相关推荐
教程资讯
教程资讯排行