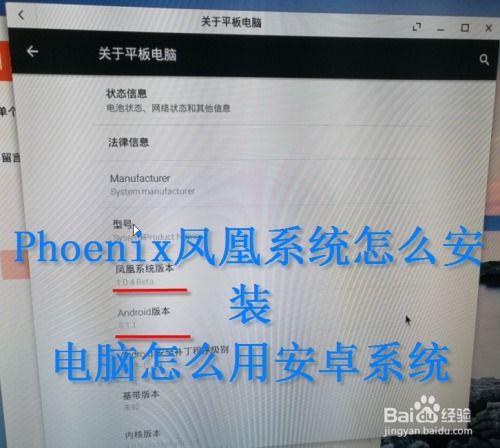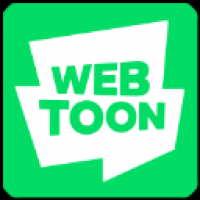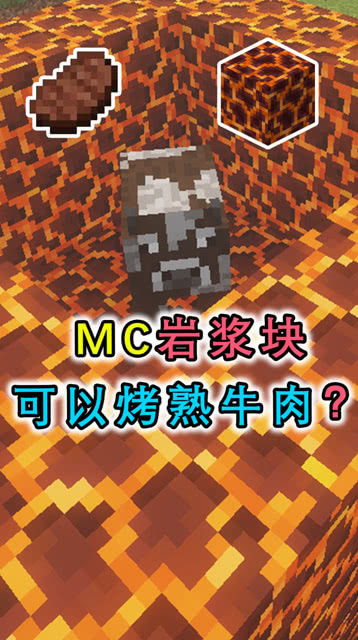mac系统从u盘启动,Mac系统从U盘启动全攻略
时间:2024-11-21 来源:网络 人气:
Mac系统从U盘启动全攻略
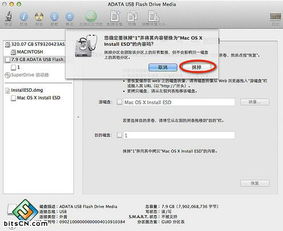
一、准备U盘和系统镜像
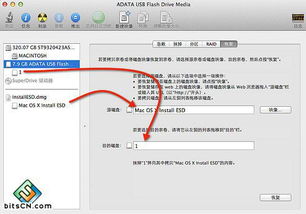
在开始制作启动U盘之前,您需要准备以下材料:
一个至少8GB的U盘(建议使用16GB或更大的U盘)
Mac系统镜像文件(可以从苹果官网下载或使用第三方镜像网站获取)
确保U盘内没有重要数据,因为制作启动U盘的过程会清空U盘内所有数据。
二、制作启动U盘

以下是在Windows和Mac操作系统下制作启动U盘的步骤:
Windows系统下制作启动U盘
下载并安装TransMac软件。
将U盘插入电脑,打开TransMac软件。
在软件界面中,选择U盘,然后点击“格式化”按钮。
选择“Mac OS Extended (Journaled)”格式,点击“确定”。
格式化完成后,右键点击U盘,选择“恢复与磁盘映像”。
选择下载的Mac系统镜像文件,点击“打开”。
等待软件完成镜像写入,制作完成。
Mac系统下制作启动U盘
将U盘插入Mac电脑。
打开“磁盘工具”应用。
选择U盘,点击“分区”。
选择“Mac OS Extended (Journaled)”格式,点击“确定”。
格式化完成后,右键点击U盘,选择“恢复与磁盘映像”。
选择下载的Mac系统镜像文件,点击“打开”。
等待软件完成镜像写入,制作完成。
三、从U盘启动Mac系统
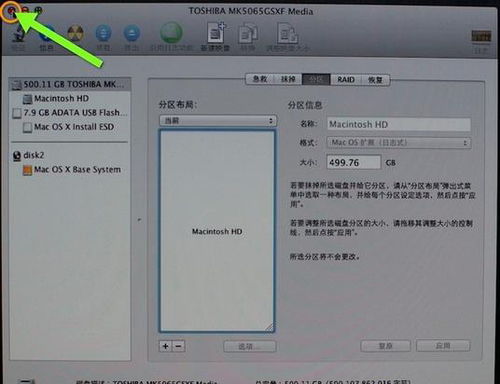
制作好启动U盘后,以下是启动Mac系统的方法:
关闭Mac电脑。
插入制作好的启动U盘。
打开Mac电脑,在开机过程中按下并保持住“Option”键。
当出现启动选项菜单时,选择U盘。
等待系统启动,进入Mac系统。
如果您的Mac电脑没有内置U盘启动选项,您可能需要进入BIOS设置,将U盘设置为第一启动设备。
四、注意事项
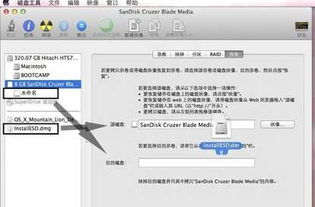
在制作启动U盘和从U盘启动Mac系统时,请注意以下事项:
确保U盘内没有重要数据,制作启动U盘的过程会清空U盘内所有数据。
在从U盘启动Mac系统时,如果遇到问题,可以尝试重新制作启动U盘或检查U盘是否损坏。
在BIOS设置中,确保将U盘设置为第一启动设备。
相关推荐
教程资讯
教程资讯排行