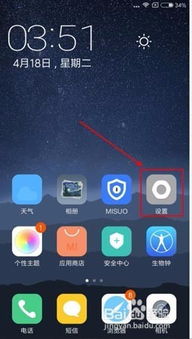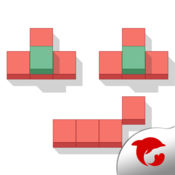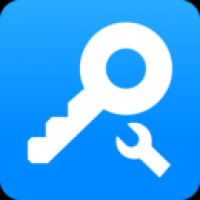uefi 安装系统,轻松实现系统升级与重装
时间:2024-11-21 来源:网络 人气:
UEFI安装系统全攻略:轻松实现系统升级与重装
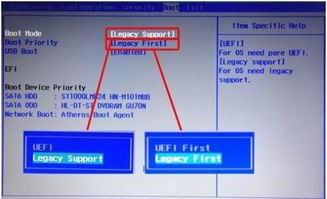
随着计算机技术的不断发展,UEFI(统一可扩展固件接口)逐渐取代了传统的BIOS,成为现代计算机系统启动的关键技术。本文将为您详细介绍如何使用UEFI安装系统,帮助您轻松实现系统升级与重装。
一、什么是UEFI
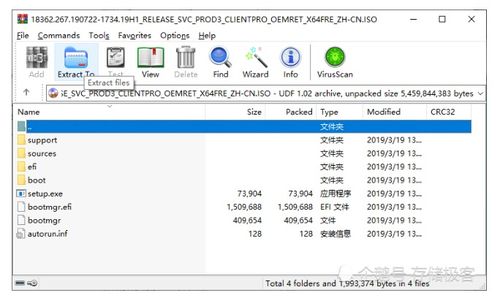
UEFI(统一可扩展固件接口)是一种新的系统启动技术,它由英特尔、微软等公司共同制定。与传统的BIOS相比,UEFI具有启动速度快、兼容性好、支持图形化界面等特点。UEFI通过使用GPT(GUID分区表)来管理硬盘分区,使得系统启动更加稳定和高效。
二、UEFI安装系统前的准备工作

在开始安装系统之前,您需要做好以下准备工作:
准备系统镜像:从官方网站下载您所需的操作系统镜像文件,如Windows 10、Windows 11等。
准备U盘:选择一个至少8GB的U盘,用于制作启动盘。
下载制作工具:下载并安装一个制作启动盘的工具,如Rufus、Windows Media Creation Tool等。
三、制作UEFI启动盘

以下是使用Rufus工具制作UEFI启动盘的步骤:
将U盘插入电脑,打开Rufus工具。
在“选择镜像文件”栏中,点击“浏览”按钮,选择您下载的系统镜像文件。
在“分区方案和目标系统”栏中,选择“MBR分区方案”和“标准CDFS(ISO)映像”。
在“系统引导”栏中,选择“UEFI(GPT)”。
点击“开始”按钮,Rufus将开始制作启动盘。
制作完成后,U盘将自动弹出。
四、设置BIOS启动顺序
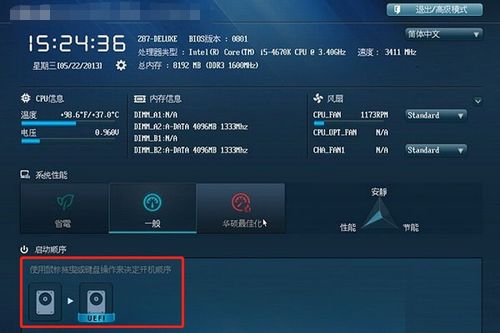
在安装系统之前,需要确保电脑可以从UEFI启动盘启动。以下是设置BIOS启动顺序的步骤:
重启电脑,在启动过程中按下F2、Del或F10等键进入BIOS设置。
找到“Boot”或“Boot Options”选项。
将“Boot Device Priority”或“Boot Order”设置为“UEFI:USB-HDD”。
保存设置并退出BIOS。
五、安装系统
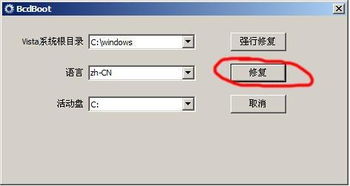
完成以上步骤后,您就可以开始安装系统了:
重启电脑,从UEFI启动盘启动。
按照屏幕提示进行系统安装。
在安装过程中,您可以选择自定义安装或快速安装。
安装完成后,重启电脑,并从硬盘启动。
通过以上步骤,您已经成功掌握了使用UEFI安装系统的技巧。在安装过程中,请注意备份重要数据,以免造成数据丢失。同时,选择合适的系统镜像和制作工具,以确保安装过程顺利进行。
教程资讯
教程资讯排行