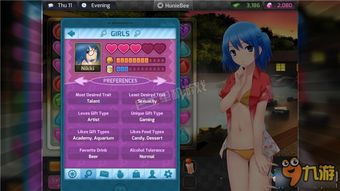thinkpad如何装系统,轻松掌握系统安装步骤
时间:2024-11-21 来源:网络 人气:
ThinkPad装系统全攻略:轻松掌握系统安装步骤
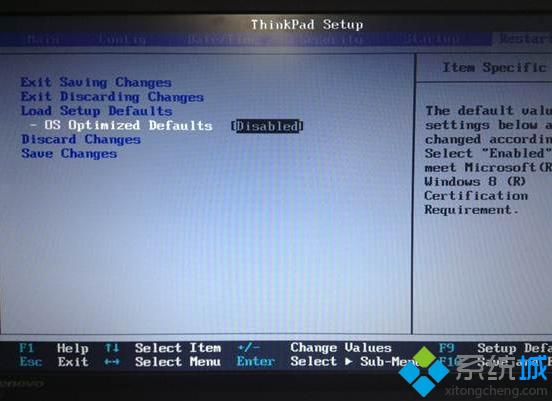
一、准备工作

在开始安装系统之前,请确保您已做好以下准备工作:
准备一个至少4GB的U盘或光盘。
下载您需要的操作系统镜像文件,如Windows 10、Windows 7等。
确保您的ThinkPad电源充足,避免在安装过程中因电源问题导致系统安装失败。
二、制作启动U盘

以下以Windows 10为例,讲解如何制作启动U盘:
下载并安装U盘启动盘制作工具,如大白菜U盘启动盘制作工具。
将U盘插入电脑,运行制作工具。
选择U盘作为启动盘,并选择Windows 10镜像文件。
点击“制作启动盘”按钮,等待制作完成。
三、进入BIOS设置

在制作好启动U盘后,我们需要进入BIOS设置,将启动顺序设置为从U盘启动。以下是进入BIOS设置的步骤:
开机时按下F2键进入BIOS设置界面。
在BIOS设置界面中,找到“Boot”选项。
将“Boot Order”或“Boot Priority”设置为“U盘”。
保存设置并退出BIOS。
四、安装系统

完成BIOS设置后,重启电脑,系统将自动从U盘启动。以下是安装系统的步骤:
选择“安装Windows”选项。
按照提示进行分区操作,将硬盘分为C盘和D盘。
选择C盘作为安装盘,点击“下一步”。
等待系统安装完成,重启电脑。
五、安装驱动程序
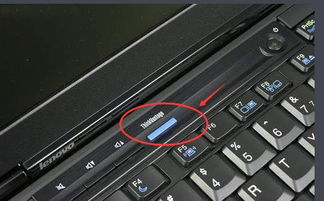
系统安装完成后,需要安装相应的驱动程序,以确保ThinkPad的正常使用。以下是安装驱动程序的步骤:
进入ThinkPad官方网站,下载相应的驱动程序。
运行驱动程序安装包,按照提示进行安装。
安装完成后,重启电脑。
通过以上步骤,您可以在ThinkPad上轻松安装系统。在安装过程中,请注意以下几点:
确保电源充足,避免安装中断。
在安装驱动程序时,请选择与您的ThinkPad型号相匹配的驱动程序。
在安装过程中,如遇到问题,请查阅相关资料或寻求专业人士的帮助。
通过本文的详细讲解,相信您已经掌握了在ThinkPad上安装系统的步骤。祝您安装顺利,使用愉快!
教程资讯
教程资讯排行