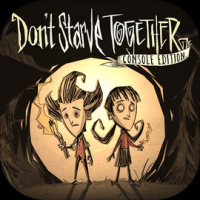u盘笔记本装系统教程视频教程,U盘笔记本装系统教程视频教程
时间:2024-11-21 来源:网络 人气:184
U盘笔记本装系统教程视频教程
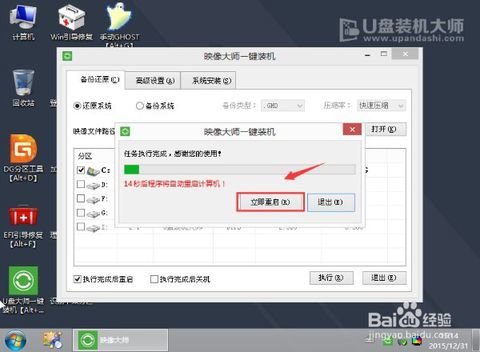
一、准备工作
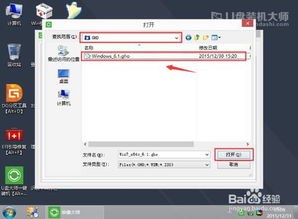
在进行U盘装系统之前,我们需要做好以下准备工作:
准备一个4G以上的U盘。
下载并安装U盘启动盘制作工具,如“系统之家装机大师”。
下载Windows系统镜像文件,如Windows 10、Windows 7等。
确保笔记本电脑的BIOS设置允许从U盘启动。
二、制作U盘启动盘
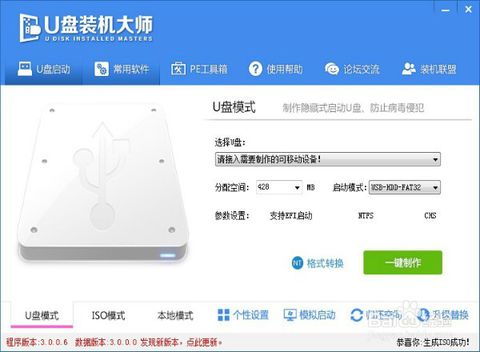
以下是制作U盘启动盘的详细步骤:
将U盘插入电脑,打开U盘启动盘制作工具。
选择“制作启动U盘”功能。
选择U盘作为启动盘,并选择Windows系统镜像文件。
点击“开始制作”按钮,等待制作完成。
制作完成后,U盘启动盘就制作成功了。
三、设置BIOS启动顺序
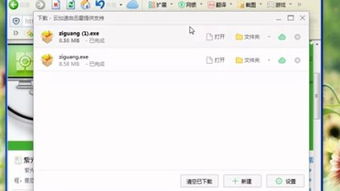
在制作好U盘启动盘后,我们需要设置BIOS启动顺序,以便从U盘启动电脑。
重启笔记本电脑,在开机画面出现时按下F2键进入BIOS设置。
在BIOS设置界面中,找到“Boot”或“Boot Options”选项。
将U盘设置为第一启动设备。
保存并退出BIOS设置。
四、使用U盘启动电脑

设置好BIOS启动顺序后,我们可以使用U盘启动电脑。
将U盘插入笔记本电脑的USB接口。
重启笔记本电脑,在开机画面出现时按下相应的快捷键(如F12)进入启动选项。
使用方向键选择“USB”或“U盘”选项,然后按下Enter键。
等待电脑从U盘启动,进入系统安装界面。
五、安装系统
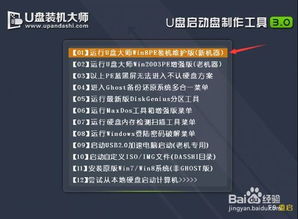
以下是安装系统的详细步骤:
在系统安装界面,选择安装语言、时间和键盘布局。
点击“下一步”。
选择安装类型,如“自定义(高级)”。
选择安装盘,如C盘。
点击“下一步”,开始安装系统。
等待系统安装完成,重启电脑。
通过以上步骤,我们可以轻松使用U盘给笔记本电脑装系统。在实际操作过程中,请根据个人需求选择合适的系统版本,并确保U盘启动盘制作成功。祝您装机顺利!
教程资讯
教程资讯排行